Редактор Excel вторая по популярности программа в составе пакете Office от Microsoft, а для тех кто работает с таблицами постоянно, то, возможно, и первая. Недаром Эксель называется графическим или табличным редактором. Также эту программу называют еще электронными таблицами Excel. И это неспроста, потому что работать с цифрами в столбцах и строках с ее помощью очень удобно, в чем вы сможете убедиться сами, дочитав эту статью и ознакомившись с видео материалом по началам работы в Эксель.
Обзор редактора Excel
Как я уже упоминала — Excel входит в состав офисного пакета Microsoft, также как и Word, PowerPoint, Outlook и многие другие, о которых я рассказывала в своей предыдущей заметке по компьютерной грамотности.
Открыть новую книгу (именно так называется чистый лист этого редактора) можно из программы пуск, выбрав название из списка в левой колонке экрана или двойным щелчком левой кнопки мышки по значку Excel, если у вас он установлен на рабочем столе.
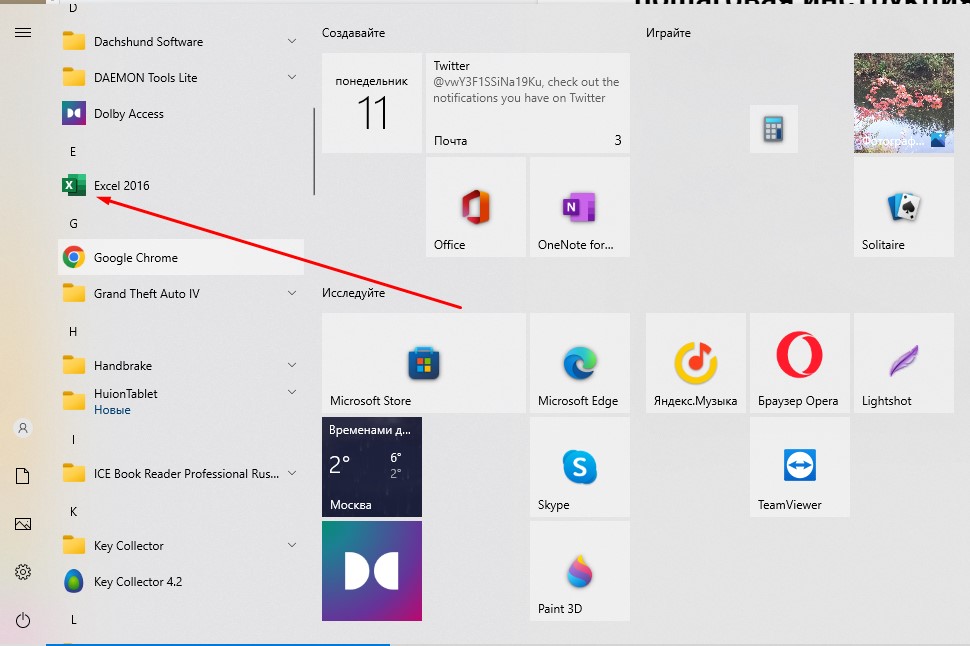 Открытие программы Эксель через меню "Пуск".
Открытие программы Эксель через меню "Пуск".
Новый лист книги выглядит как разлинованное поле. Сверху название нового документа, под ним панель меню на зеленом фоне. Ниже расположена панель инструментов и форматирования. Под ней белое поле строки формул.
Далее вы видите сетку табличного редактора. По горизонтали — строки, обозначенные латинскими буквами, по вертикали — столбца под номерами от 1 до бесконечности. Справа и в самом низу полоса прокрутки, позволяющая двигаться по всему листу.
В левом нижнем углу обозначение рабочего листа и “плюсик” для добавления нового.
Если вы знакомы с редактором Ворд, то управление Экселем не составит труда. Ведь инструменты и панель форматирования и меню очень похожи. И если вы внимательно посмотрите, то легко заметите эту схожесть. Но есть и особенности и новые инструменты, о которых мы сегодня и узнаем.
Первые шаги в освоении табличного редактора Excel
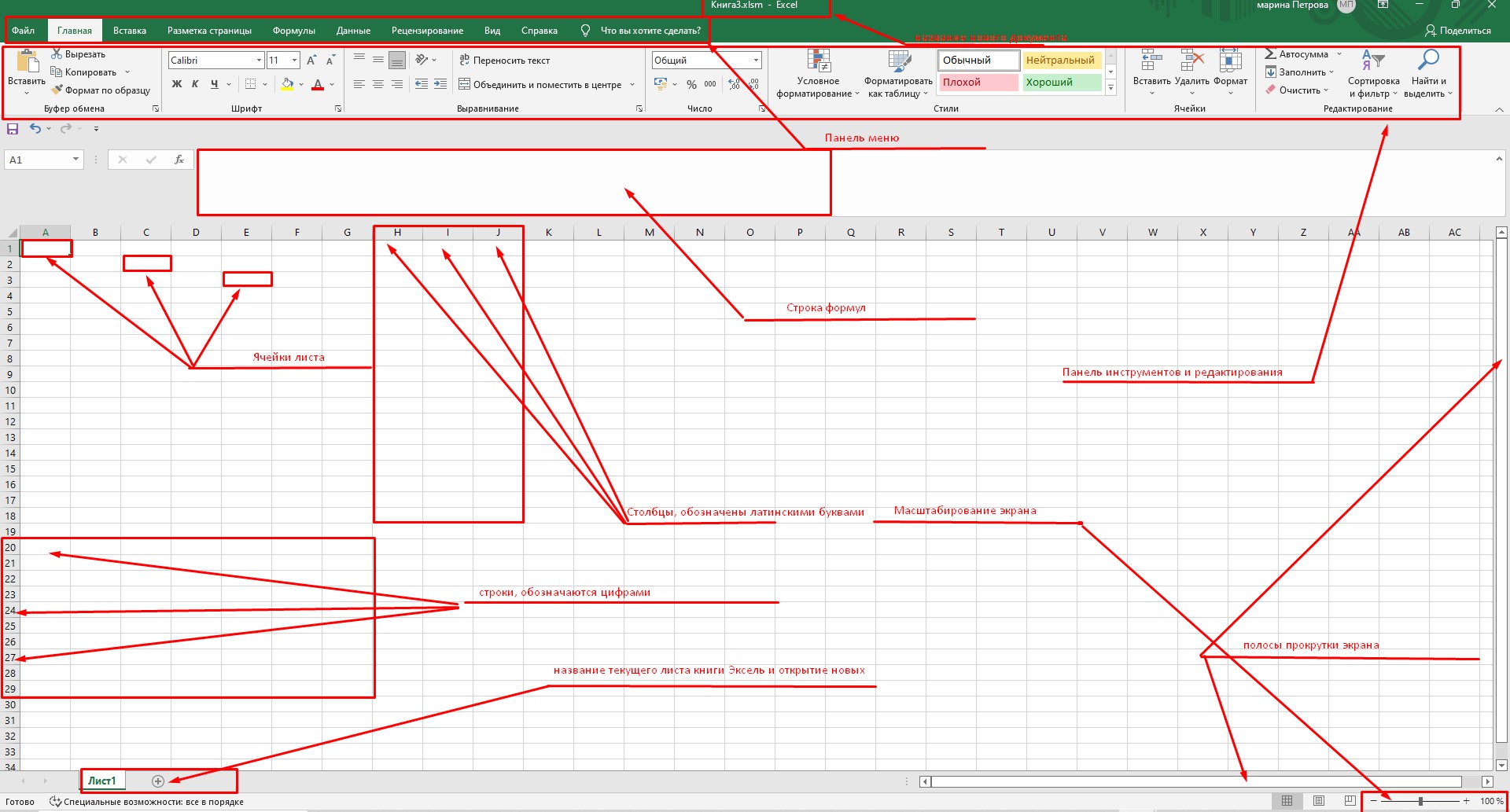 Лист Excel с обозначениями панелей и зон.
Лист Excel с обозначениями панелей и зон.
Для наглядности давайте сделаем табличку ваших покупок в магазине, чтобы контролировать расходы.
По горизонтали, передвигаясь щелчками мышки по ячейкам пишем данные в строке №1:
- А — номер по порядку;
- В — наименование товара;
- С — вес в кг;
- D — цена за кг;
- Е — сумма покупки
По вертикали в столбце В и строке 2 делаем перечисление того, что купили:
- Хлеб ржаной;
- хлеб пшеничный;
- молоко;
- сметана;
- макароны;
- масло сливочное;
Переходим в столбец С строки 3 и пишем количество купленного в кг:
- 0,8;
- 04;
- 0,9;
- 0,25;
- 0,4;
- 0,2.
Движемся в столбец D и опять напротив каждого продукта проставляем цену за кг в ₽:
- 45,0;
- 87,5;
- 97,23;
- 280,0;
- 137,5;
- 650,0.
Осталось подсчитать результат. Вот здесь нам и понадобится редактор, который сделает это за два клика.
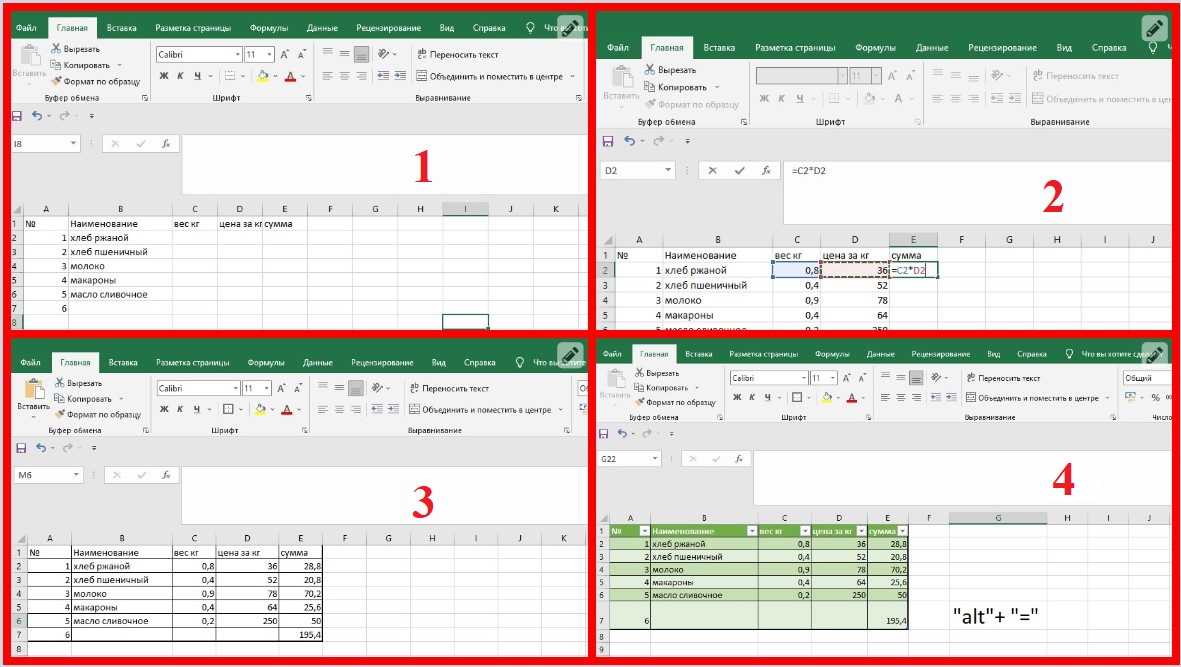 Создание первой таблицы в редакторе Эксель от одного до четырех.
Создание первой таблицы в редакторе Эксель от одного до четырех.
В столбце Е строки 2 ставим “=” (равно), затем кликаем по ячейке С2, ставим знак *(умножение) и кликаем по ячейке В2. Затем нажимаем клавишу Enter и результат готов. Поставьте курсор в ячейку С2, в правом нижнем углу появится черный крестик, протянув его вниз по подлежащим столбцам, мы проставим результат автоматически к каждую ячейку соответствующего продукта. Чтобы посчитать итоговый расход необходимо выделить в столбце С все ячейки с данными и еще одну ниже и в панели инструментов выбрать и нажать на кнопку “Автосумма”, или с помощью горячих клавиш “ALT” + “=”.
Видео про начало работы в редакторе Excel
На первый взгляд кажется сложным, но посмотрев видео, вы поймете насколько это легко. А для тренировки давайте в столбце А проставим номера строк. Для этого последовательно пишем сверху вниз: 1-2-3(перемещаться можно как с помощью курсора, так и с помощью стрелок правой панели клавиатуры). Затем выделяем, нажав и не отпуская левую кнопку мыши, все три ячейки и опять в нижнем углу ячейки с цифрой три увидим черный крестик. протянув его вниз, проставите остальные цифры нумерации списка. Это актуально, когда в таблице десятки и сотни строк.
Теперь нам осталось только немного украсить полученную таблицу. Для этого нужно выделить все заполненные ячейки и нажать в панели инструментов значок с решеткой. Таблица приобретет законченный вид, а вы удовлетворение, что сделали первую электронную таблицу.
Можно также отформатировать эту таблицу, придав ей более эстетичный вид. Для этого выделите все ячейки содержащие значения и кликните на вкладке “Форматировать как таблицу” на панели инструментов. Выбрав понравившийся вариант, нажмите на него, затем в открывшейся рамке нажмите “Ок” и все!
Основные выводы
Как вы скорее всего отметили, что табличный редактор для повседневных целей освоить несложно. То, что мы сегодня сделали — это маленькая льдинка на вершине айсберге. На самом деле программа Эксель имеет очень широкие возможности, являясь отличным помощников для людей технических специальностей, маркетологов, бухгалтеров, аудиторов и пр.
Но как говорится “лиха беда начало”. В следующих заметках и видео я расскажу и покажу как работают функции меню и самые распространенные инструменты панели форматирования. Мы научимся сортировать текст по значению, цветам заливки и самого текста. Выстраивать столбцы по ранжиру, работать с разными фрагментами таблиц, форматами ячеек и другими задачами.
Так что я не прощаюсь с вами. До новых встреч на страницах моего дневника!

Оставить комментарий