Изучить назначение клавиш клавиатуры ноутбука и компьютера и функции кнопок, расположенных на ней – первоочередная задача для всех начинающих пользователей.
Как знакомство с театром начинается с вешалки, так и знакомство с компьютером начинается с клавиатуры, назначением всех ее кнопок и их функциональных возможностей.
Это только на первый взгляд кажется, что клавиатура нужна только для вывода текста на экран компьютера или ноутбука. Однако далеко не все знают, что с помощью сочетаний кнопок клавиатуры можно управлять компьютером.
Все клавиши по назначению делятся на пять групп, каждая из которых поможет ускорить работу на компьютере и сделать ее эффективно и быстро. Благодаря использованию дополнительных кнопок и сочетания клавиш вы быстрее наберете текст, составите отчет, заголовок или диаграмму.
Но для начала необходимо понимать, что клавиатуры могут быть нескольких видов, и соответственно количество клавиш у них будет разное.
Виды клавиатур персонального компьютера
 Разновидности клавиатур персонального компьютера.
Разновидности клавиатур персонального компьютера.
- Компактные — представляют собой устройства, на которых нет дополнительных цифровых клавиш, расположенных справа. Такие клавиатуры удобны для небольшого компьютерного стола и стоят дешевле. Также этот вид клавиатур встречается на ноутбуках и нетбуках.
- Стандартные или полноразмерные клавиатуры имеют все клавиши, которые мы сегодня и будем разбирать.
- Мультимедийные клавиатуры имеют дополнительные кнопки, предназначенные для управления воспроизведением медиафайлов и управления звуком. Также на таких устройствах часто имеется клавиша включения калькулятора и других программ.
- Игровые клавиатуры, которые чаще всего используют любители компьютерных игр.
Сегодня мы познакомимся с назначением клавиш стандартных или полноразмерных клавиатур, которые встречаются чаще всего.
Разделение кнопок клавиатуры на группы
Можно сделать условное разделение на 5 групп:
 Разделение кнопок клавиатуры на группы.
Разделение кнопок клавиатуры на группы.
- Функциональные клавиши (F1-F12) предназначены для выполнения специальных задач и во время повторного нажатия отменяют вызванное действие. Например, F1 нажимается для вызова справки программы, окно которой активно на момент нажатия. Функциональные клавиши в играх выполняют функцию, которая закреплена за ними в настройках этой игры
- Алфавитно – цифровые клавиши нужны для ввода цифр, буквенных знаков, знаков препинания и других символов, используемых при работе за ПК, при создании текстовых файлов.
- Служебные или управляющие клавиши (HOME, END, PAGE UP, PAGE DOWN, DELETE, INSERT, Alt, Ctrl, Win, Caps Lock, Fn, и Backspace).
- Клавиши управления курсором. Нужны для перемещения курсора во время работы в программах, для редактирования текста, в браузере или при выборе файлов на компьютере.
- Дополнительные цифровые клавиши с возможностью управления курсором, нужны для того, чтобы быстро вводить цифры, поэтому очень удобны при составлении отчетов или работы в калькуляторе и таблицах.
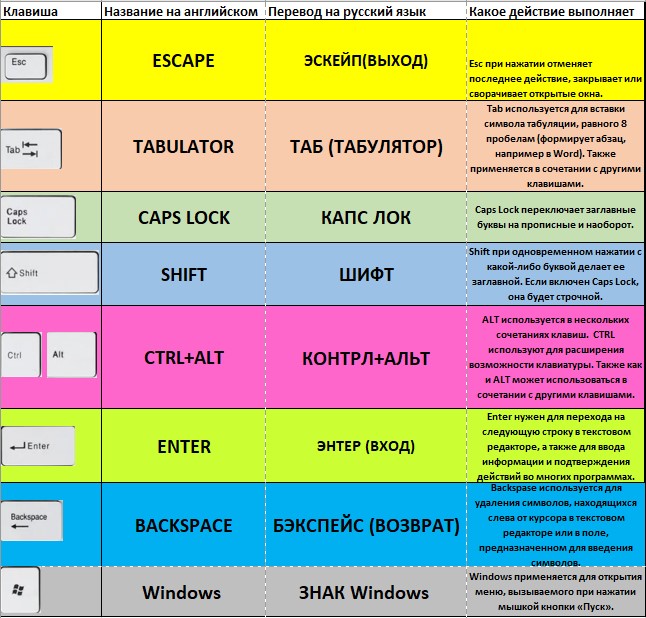 Описание служебных клавиш клавиатуры компьютера.
Описание служебных клавиш клавиатуры компьютера.
С расположением клавиш мы разобрались, теперь самое время попробовать использовать из в деле.
Знакомство с курсором
Для работы с текстом необходим текстовый курсор.
Текстовым курсором называют мигающую вертикальную или горизонтальная черточку, которая указывает на экране местоположение вновь вводимого с клавиатуры символа. Наверняка вы видели его, потому что он начинает мигать на экране сразу же после загрузки компьютера
Для управления курсором предусмотрены на клавиатуре стрелки вправо, влево, вниз, вверх и также, следующие клавиши:
- HOME,
- END,
- PAGE UP,
- PAGE DOWN,
- Backspace,
- DELETE,
- INSERT
Об их предназначении подробно описано на скриншоте ниже.
 Описание клавиш управления курсором на клавиатуре ПК.
Описание клавиш управления курсором на клавиатуре ПК.
Стрелками перемещения курсора можно пролистывать изображения, использовать для перемещения в играх и перемещаться по страницам текста.
В правой части клавиатуры находится дополнительная клавиатура, на которой расположены цифровые клавиши и клавиши математических действий, а также дополнительная клавиша Enter. Эта группа клавиш включается в работу нажатием кнопки NumLock.
При отключенном режиме NumLock дополнительную клавиатуру можно использовать для управления курсором — на клавишах с цифрами есть дополнительные надписи и стрелки, указывающие на функции данной клавиши.
Клавиша пробел, самая большая на клавиатуре
Есть еще одна очень важная по назначению клавиша, которая называется «пробел» или "Space" ( с английского–пространство), находится она внизу клавиатуры и является самой большой. При наборе текста она делает пробел (создает пространство) между словами, а при выделенном фрагменте текста заменяет его на пробел, что ускоряет работу в текстовом редакторе.
 Клавиша Space или пробел-самая большая кнопка на клавиатуре.
Клавиша Space или пробел-самая большая кнопка на клавиатуре.
Световые индикаторы клавиатуры
В верхнем правом углу расположены световые индикаторы, загорающиеся при включении той функции,за которую они отвечают.
Первый загорается при включенном режиме NumLock., второй, когда включен режим заглавных букв Caps Lock, третий индикатор загорается при включении Scroll Lock и эта клавиша нужна для включения режима, при котором можно прокручивать страницу вверх-низ клавишами перемещения курсора. Но она работает не на всех компьютерах.
 Световые индикаторы расположены в правой верхней части клавиатуры компьютера.
Световые индикаторы расположены в правой верхней части клавиатуры компьютера.
Служебные клавиши
Есть еще несколько служебных клавиш, которые могут понадобиться при работе:
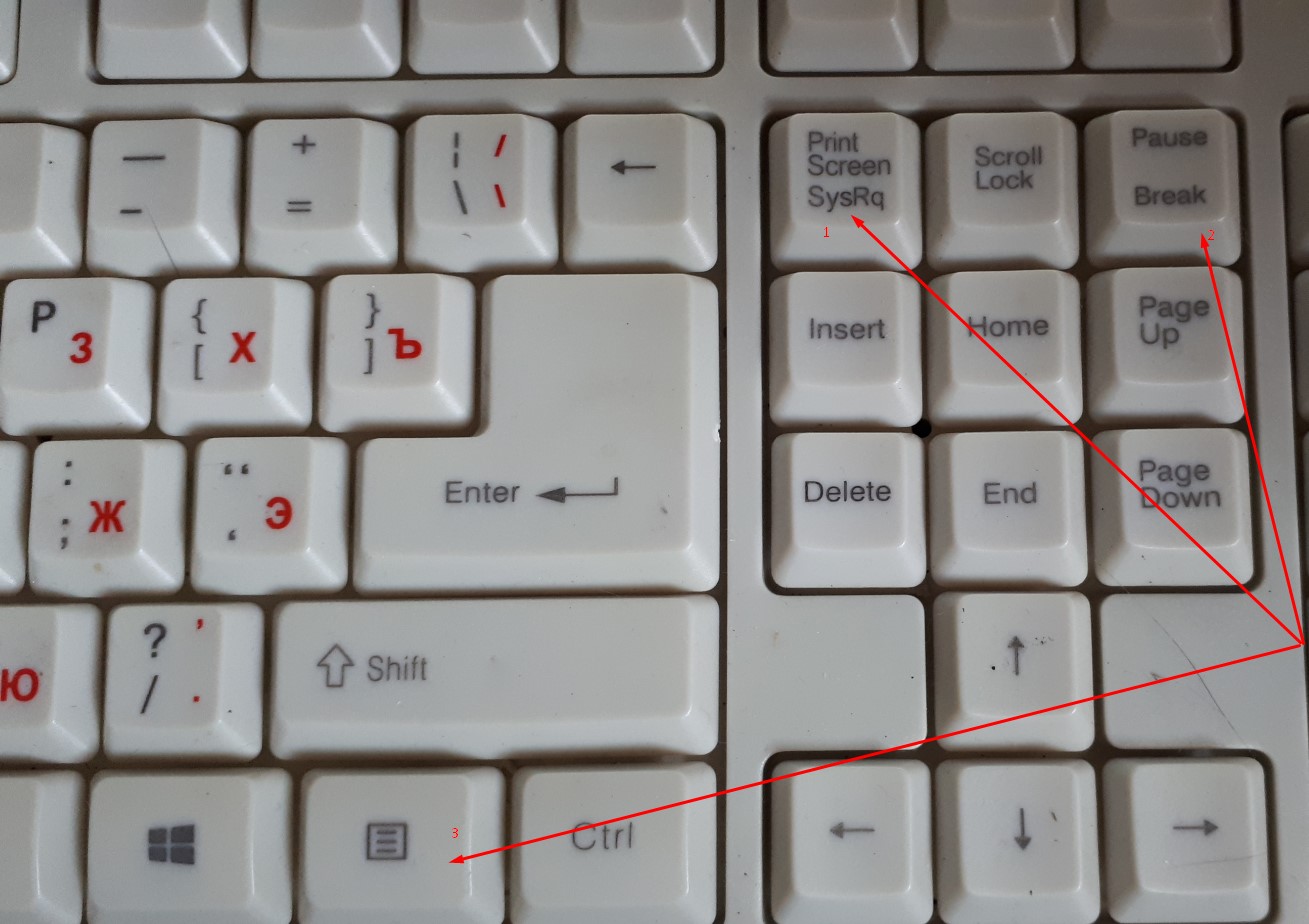 Расположение служебных клавиш на дополнительной цифровой панели.
Расположение служебных клавиш на дополнительной цифровой панели.
- Print Screen–создает снимок экрана, который вставляется в текстовые и графические редакторы. Полученное таким образом изображение называется «скриншот».
- Scroll Lock –клавиша на компьютерной клавиатуре, предназначенная для изменения поведения клавиш курсора
- Pause/Break–приостанавливает выполняемый процесс, но как и предыдущая описываемая клавиша Scroll Lock, работает не на всех устройствах.
- Context–располагается около правой клавиши Windows и вызывает контекстное меню, которое может отличатся в зависимости от используемой программы.
 Вывод контекстного меню на экран ПК кнопкой "Context".
Вывод контекстного меню на экран ПК кнопкой "Context".
Знакомство с регистрами
Вот собственно и все клавиши на вашей клавиатуре, осталось разобраться как ими пользоваться. Как вы могли заметить, все клавиши буквенно-цифрового отдела клавиатуры имеют двоичное или даже троичное обозначение символов, как правило обозначенных двумя цветами.
А как же пользоваться ими? А вот для этого и существует кнопка Shift и комбинация клавиш, переключающая язык ввода текста, на разных клавиатурах может быть разные комбинации, но чаще всего это одновременное нажатие клавиш Ctrl+Alt или Alt+Shift или зачастую на ноутбуках это может быть сочетание клавиш Win+пробел.
При нажатии клавиши Shift будут выводиться заглавные буквы с буквенной группы клавиатуры и значки верхнего регистра цифровых клавиш. В зависимости от языка ввода текста при нажатии Shift будут печататься:
- на русской раскладке-это “ № ; : ? / ! % * ( ) _ +
- на английской- ! @ # $ % ^ n& * ( ) _ + |
 Регистры на клавиатуре компьютера.
Регистры на клавиатуре компьютера.
Например, если на клавише изображено три символа,
то один из них вводится при простом нажатии клавиши (это символ «3»)
второй символ «№» при нажатии клавиши на русской раскладке и символ «#» на английской раскладке клавиатуры
Соответственно на дополнительной цифровой панели справа при включенной клавише Num Lock будут выводиться цифры, при выключенной функции Num Lock будут выполняться команды управления курсором HOME, END, PAGE UP, PAGE DOWN, DELETE, INSERT и стрелки.
Комбинации клавиш для ввода символов
Есть еще секреты в использовании клавиш компьютерной клавиатуры, такие как набор символов, которых нет в стандартной клавиатуре. Одно дело, если вы набираете текст в редакторе Word, там эти символы заложены программистами, а если вы набираете текст в обычном текстовом редакторе блога или блокноте, но нужны символы, обозначающие, например, значки валют различных стран или иные символы и иконки ☻,♥ и прочие, то вам в помощь будут очень полезны следующие комбинации клавиш:
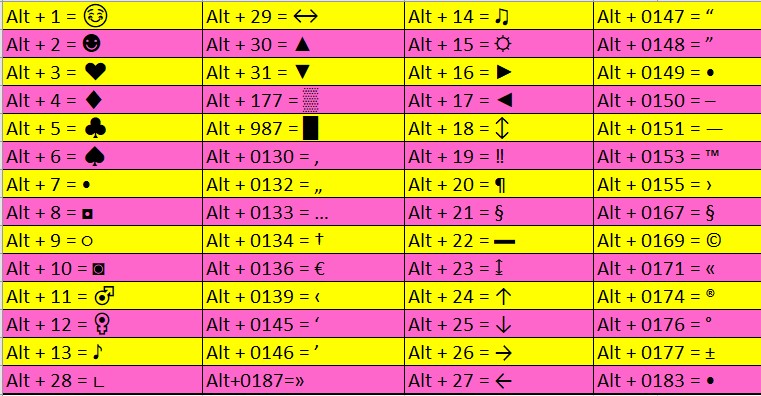 Таблица символов, которые можно выводить на экран с помощью сочетания клавиш Alt+.
Таблица символов, которые можно выводить на экран с помощью сочетания клавиш Alt+.
"Горячие" комбинации клавиш
Есть и еще “секретные” комбинации клавиш, они еще называются “горячими” или глобальными и нужны для скорости ввода текста в редактор или управления командами на ПК:
| Комбинации клавиш | За что отвечают |
|---|---|
| CTRL+A | Выделяет все символы открытого окна или все файлы |
| CTRL+C | копирует выделенный фрагмент или файл |
| CTRL+V | вставляет скопированный материал |
| CTRL+Z | Отменяет последнее действие |
| CTRL+P | открывает окно печати |
| CTRL+N | открывает новое окно той программы, которая запущена в данный момент |
| CTRL+S | Сохраняет набранный текст |
| SHIFT+Delete | Удаляет файлы без возможности их восстановления Будьте осторожны используя эту комбинацию! |
| Windows+Pause/break | открывает окно, где отображены данные о компьютере |
| Windows+L | Вызывает блокировку компьютера для быстрой смены пользователя |
| Windows+D | сворачивает все окна. При повторном нажатии открывает их вновь |
| Windows+Space | показывает рабочий стол |
| Windows+E | переводит в меню "мой компьютер" |
| Windows+R | открывает окно выполнить |
| Windows+Tab | переключает между окнами активных программ |
| CTRL+Shift+Esc | открывает диспетчер задач |
| Windows+F | активирует функцию поиска по файловой системе компьютера |
| Ctrl+F | активирует функцию поиска по документу или в программе |
| Alt+F4 | Закрывает активное окно. При повторном нажатии выводит на рабочий стол в параметры управления питанием (перезагрузка, выключение, спящий режим) |
| Ctrl+ | Увеличивает размер,/масштаб |
| Ctrl- | Уменьшает размер/масштаб |
| Alt+Print Screen | создает скриншот окна программы, используемой в данное время |
В Windows 10 очень неудобное меню пуск и тем, кто ранее работал в Windows 7 непривычно им пользоваться. Но и это не проблема! Все можно исправить с помощью несложной программы. Смотрите видео ролик и переходите по ссылке под ним.
Кроме стандартных наборов горячих клавиш можно создавать и свои наборы, т.е. переназначать значение кнопок клавиатуры. Единственно, это можно делать в Windows 10.
Среди инструментов в Windows 10 есть приложение PowerToys, которое также включает в себя Keyboard Manager, позволяющий изменить сочетания клавиш для смены языка в Windows 10 и не только.
И хотя большинству пользователей не требуется изменять клавиши клавиатуры, но это изредка может потребоваться, если конкретная клавиша неожиданно ломается на клавиатуре или с текущей раскладкой вам некомфортно. Или вам нужно переназначить клавишу и использовать определенную функцию в приложении. Какова бы ни была причина, PowerToys Keyboard Manager позволяет легко изменить клавиши в Windows 10. Понять как это сделать можно в следующей видео инструкции на эту тему.
Особенности клавиатур на ноутбуках
Клавиатура ноутбука не должна занимать много места, поэтому на ней многие функции завуалированы. Чтобы их найти, есть клавиша <Fn>. Она есть не у всех типов клавиатуры, хотя на современных ноутбуках имеется практически всегда. Она обычно находится в левом нижнем углу клавиатуры, но может быть и в другом месте, стандартов тут не существует. Надпись на клавише <Fn> обычно выделена цветом (чаще всего синим) или обведена рамкой. И клавиши, которые работают совместно с <Fn>, могут иметь тот же цвет или будут обведены рамкой.
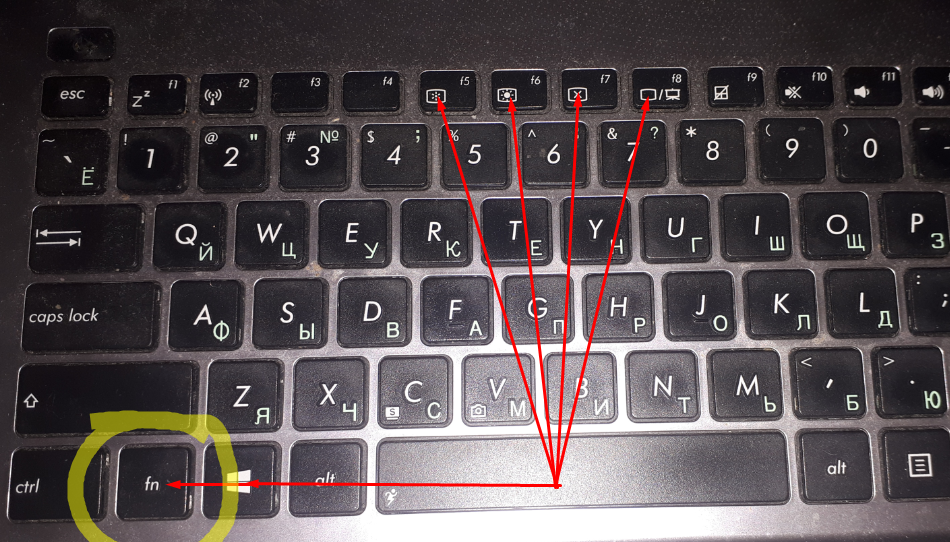 Особенности клавиатур на ноутбуках.
Особенности клавиатур на ноутбуках.
Надписи или символы, активизируются при сочетании <Fn> + (клавиша), т.е. при нажатой и удерживаемой клавише <Fn> нажимаем ту клавишу, где изображена необходимая нам функция. Сочетание этой клавиши с функциональными клавишами (F1-12} (клавишами верхнего ряда клавиатуры) изменяет основные действия этих клавиш. Так, сочетание ее с клавишей:
| Наименование клавиши | Функции, включаемые при комбинации с Fn |
|---|---|
| Fn+F1 | переводит ноутбук в спящий режим |
| Fn+F2 | включает и выключает адаптер беспроводной сети (Wi-Fi) |
| Fn+F3 | открывает почтовую программу |
| Fn+F5 | уменьшает яркость монитора |
| Fn+F6 | увеличивает яркость монитора |
| Fn+F7 | включает и отключает монитор |
| Fn+F10 | включает и отключает встроенные динамики |
| Fn+F11 | понижает громкость динамиков |
| Fn+F12 | повышает громкость динамиков |
| Действия при сочетании с функциональными клавишами могут различаться у разных моделей ноутбуков! Смотрите на обозначения значков нижнего регистра на клавишах F1-F12 |
- увеличение яркости экрана производится клавишей, где есть «большое солнце» или может быть значок «солнце» в сочетании со значком «увеличить», это стрелка вправо на панели управления курсором
- уменьшение – наоборот, той, где «маленькое солнце» или может быть значок «солнце» в сочетании со значком «уменьшить», стрелка влево на панели управления курсором
- клавиши со значками «громкоговоритель» в сочетании с этими стрелками приведет к увеличению/уменьшению громкости
- перечеркнутая мышь – выключение/включение панели TouchPad, есть не на всех моделях клавиатуры ноутбуков;
- перечеркнутый громкоговоритель – выключение/включение звука и т.д., смотрите обозначения в нижнем регистре клавиш.
Приглядитесь внимательно, к клавиатуре своего ноутбука, разверните прилагаемую к нему инструкцию, потратьте какое-то небольшое время на освоение этих премудростей и они станут для вас привычным делом.
Действия при сочетании функциональных клавиш с клавишей Fn могут различаться у разных моделей ноутбуков, поэтому уточните их в руководстве пользователя, либо пользуйтесь значками на клавишах рядом или ниже основного ее значения.
Клавиатуры ноутбуков таких популярных марок как Аsus, HP, Lenovo, Aser, Dell и прочих, мало чем отличаются от стандартных клавиатур. И функции клавиш на них типичные и описанные выше действия подходят в работе с ними. Но если для вас важны в работе различия в клавиатурах самых популярных моделей ноутбуков, то подробнее об этом написано в заметке про управление компьютером посредством клавиатуры.
В заключении я хочу познакомить вас с тем, как почистить клавиатуру ноутбука. Иногда это бывает очень необходимо. Разлили чай или кофе, или просто от времени клавиши стали грязными (особенно хорошо это видно на светлых клавиатурах)
Основные выводы
Мы познакомились с функциями всех клавиш клавиатуры персонального компьютера и ноутбука. Еще немного полезных мелочей для комфортной работы:
Важно! Для комфортной работы стоит приобретать белые клавиатуры и желательно, чтобы английские и русские буквы отличались по цвету, это позволяет быстро переключиться с одного языка на другой.
Чтобы понять, какая клавиатура удобнее, при покупке попробуйте нажать несколько клавиш, сравнив ощущения. Некоторые устройства слишком громко щелкают во время использования или нажимаются более жестко. При нажатии становится понятно, на какую глубину погружаются кнопки.
Есть клавиатуры с подсветкой, есть эргономичные клавиатуры которые благодаря изгибу корпуса позволяют работать по несколько часов без появления усталости в руках.
Спасибо за внимание!
Ваша Марина.

Оставить комментарий