Создать аккаунт гугл вы можете в любом браузере: Яндекс, Google Chrome, Mozilla, Opera и Safari, вы все равно одновременно получите возможность использовать все сервисы Google. А это в свою очередь позволит вам решать все задачи с любого устройства быстрее и удобнее.
Авторизуясь в своем аккаунте, вы получаете автоматический доступ к Google Chrome или Youtube, к сохраненным паролям для автозаполнения адресов, платежных данных и форм авторизации на различных сервисах и сайтах.
Войдя в свою учетную запись, вы сможете использовать необходимые сервисы на любом устройстве и в любом месте, где есть интернет.
Кроме этого вы сможете безопасно хранить всю личную информацию: данные и пароли банковских карт, контакты, тексты, таблицы и прочее.
Как создать аккаунт гугл на ПК
1️⃣Перейдите по ссылке или наберите в строке поиска “Google”, далее в правом верхнем углу “Войти” и под формой входа нажмите “создать аккаунт”.
2️⃣В открывшейся форме заполните требуемые графы: Фамилия, имя и создаваемое имя пользователя(Это имя должно состоять из английских букв, без пробелов. Можно использовать цифры, а в дальнейшем это будет ваш логин в аккаунте и адрес вашей электронной почты) .
3️⃣Вам будет предложено составить свой пароль согласно подсказке системы или принять предложенный. Для просмотра пароля нужно поставить галочку “показать пароль (пока вы еще неуверенно себя чувствуете, лучше скопировать данный пароль и сохранить в любом текстовом редакторе или даже обычном блокноте).
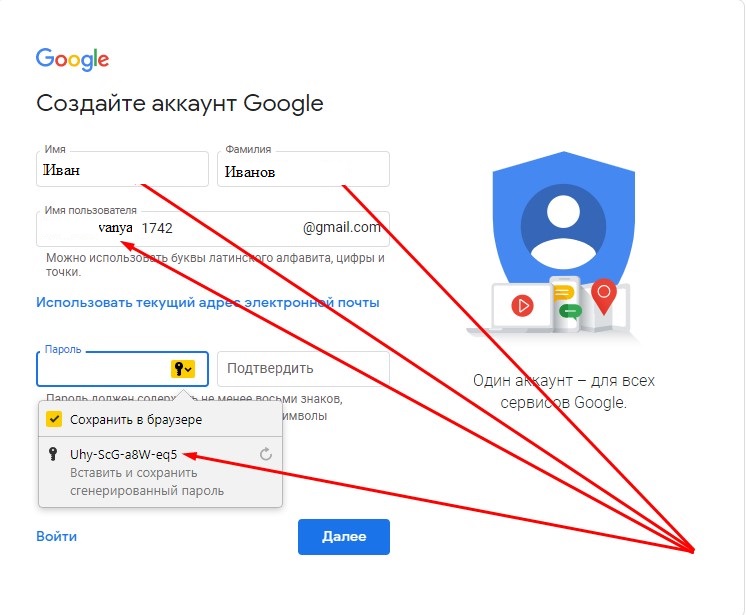 Заполнение личных данных и создание логина и пароля для аккаунта гугл.
Заполнение личных данных и создание логина и пароля для аккаунта гугл.
4️⃣Нажав “Далее”, переходим на вторую форму заполнения, где вы должны указать номер вашего телефона и резервный адрес электронной почты(эти графы не обязательные, но я бы рекомендовала их заполнить), а также дату вашего рождения и пол. Жмем “Далее”.
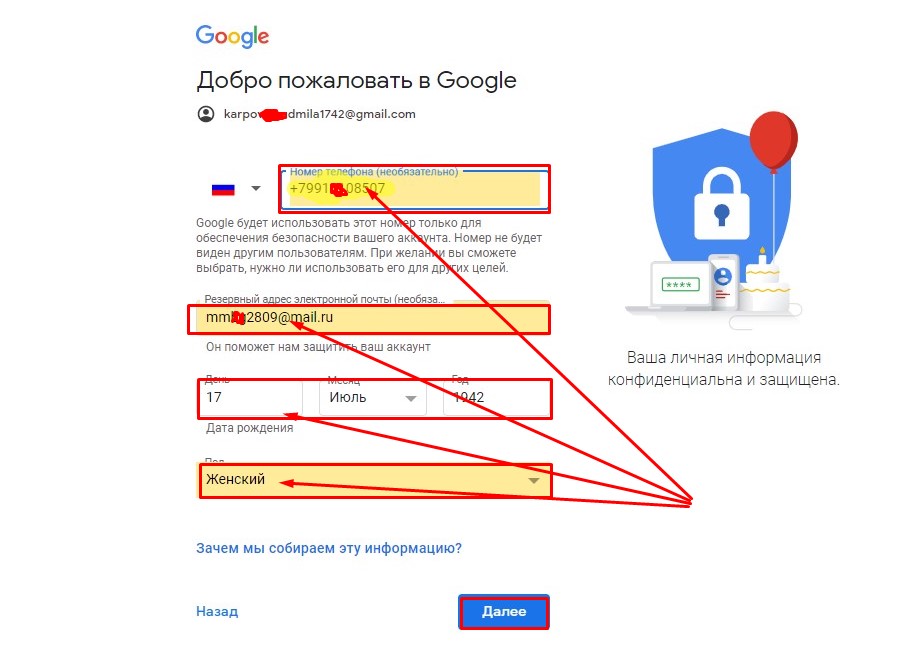 Для обеспечения безопасности аккаунта укажите телефон и адрес резервной почты.
Для обеспечения безопасности аккаунта укажите телефон и адрес резервной почты.
5️⃣Соглашаемся с подтверждением номера телефона и полученный код вводим в соответствующее окно и нажимаем “Продолжить”.
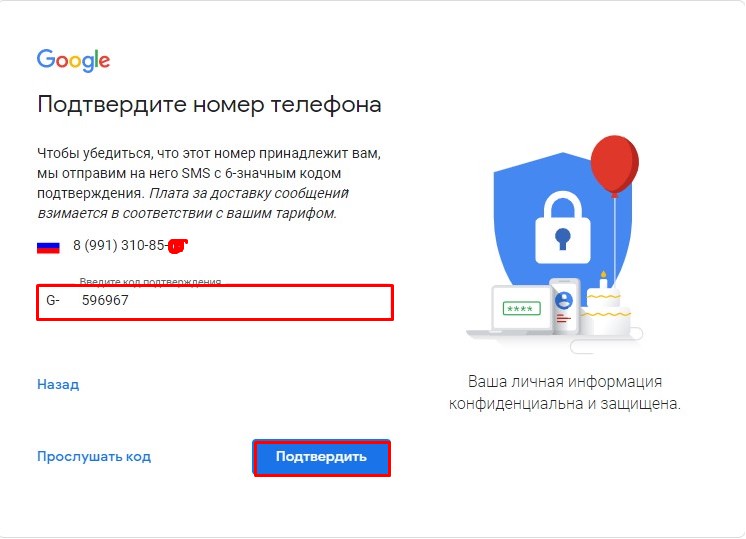 Для вашей аутентификации необходимо ввести код полученный в СМС.
Для вашей аутентификации необходимо ввести код полученный в СМС.
6️⃣Вам будет предложено добавить номер вашего телефона и принять условия использования и конфиденциальности.
На этом создание нового аккаунта гугл завершено и вы получили доступ ко всем сервисам Google.
 Создание аккаунта завершено и получен доступ ко всем сервисам Google.
Создание аккаунта завершено и получен доступ ко всем сервисам Google.
Создать учетную запись, почтовый ящик и облачное хранилище в Яндекс еще проще. Посмотрите пошаговую инструкцию по созданию аккаунта в Яндексе.
Видео как создать Яндекс аккаунт
Как восстановить аккаунт гугл
Ситуации, когда вы не можете войти в свой аккаунт может быть две: забыли логин или не помните пароль.
Как восстановить аккаунт гугл, если вы не можете в него войти потому, что забыли логин:
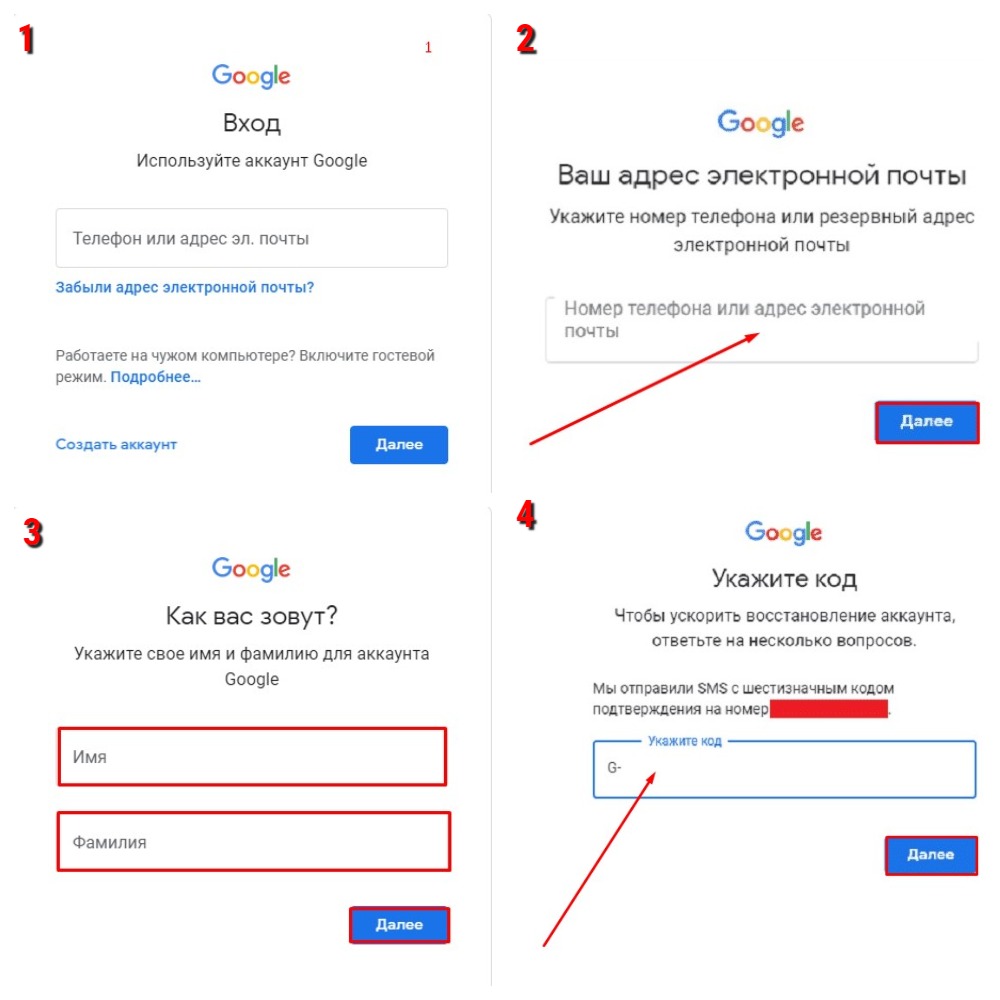 Способы восстановления доступа к аккаунту, если забыли логин или пароль.
Способы восстановления доступа к аккаунту, если забыли логин или пароль.
1️⃣Для этого на этапе ввода логина нажмите на клавишу «Забыли адрес эл. Почты?».
2️⃣Затем в окне введите телефон или резервный адрес электронной почты( при условии, что вы его указывали, как я рекомендовала в инструкции выше).
3️⃣Для подтверждения принадлежности аккаунта введите свои имя и фамилию.
4️⃣Если все данные указаны правильно, то на мобильный или почту будет отправлен код подтверждения, введя который в открывшееся окно вы попадете на начальную страницу выбора нужного аккаунта.
Восстановление доступа к аккаунту гугл, если вы не помните пароль (хотя я просила его записать!):
1️⃣После того как вы ввели свой логин нужно нажать на кнопку “Забыли пароль?”.
2️⃣Затем введите пароль, который помните или нажмите на клавишу “Другой способ”.
3️⃣Укажите предпочтительный способ получения кода восстановления: телефон или электронная почта, которые нужно вписать в открывшееся окно
4️⃣Далее также как и в предыдущем способе вводим код из СМС или из письма, присланного на электронную почту, это зависит от того, какой контакт для восстановления вы указали(телефон или почту)
Доступ к аккаунту восстановлен.
Доступные сервисы аккаунта Google
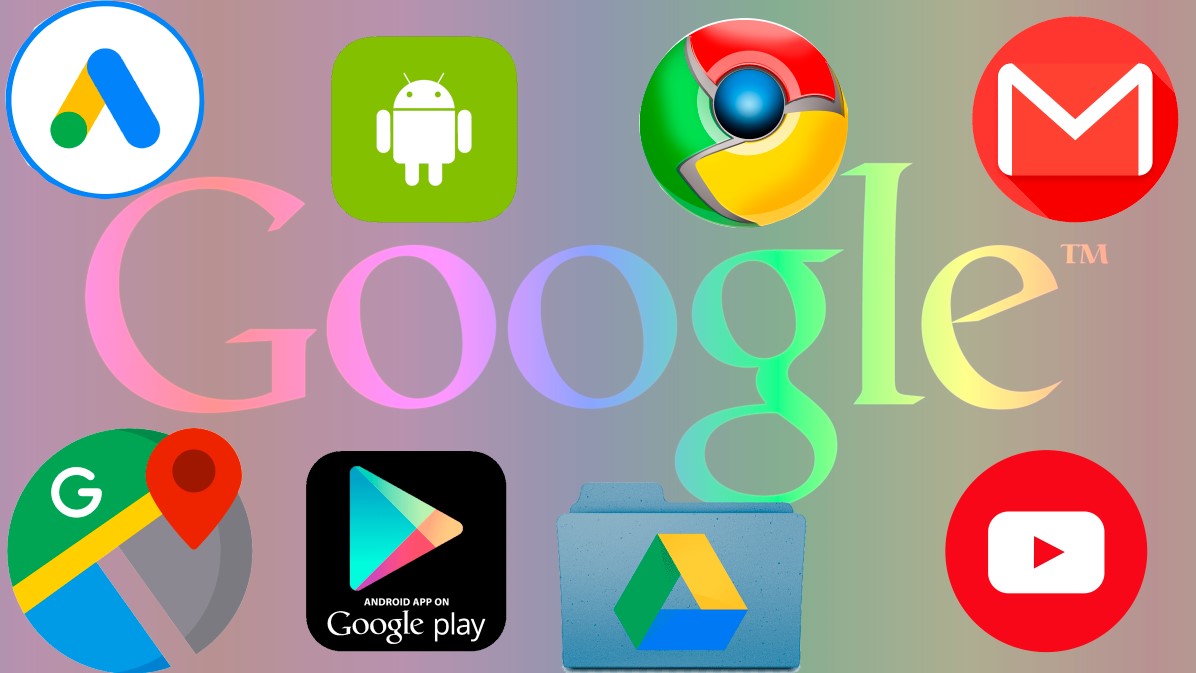 После создания аккаунта вам станут доступны все приложения Гугл.
После создания аккаунта вам станут доступны все приложения Гугл.
После успешной авторизации в аккаунте вам будут доступны все сервисы гугла:
- Электронная почта Google
- Гугл Реклама (Google Ads)
- Google Диск (облачное хранилище со встроенным редактором и таблицами с автоматическим сохранением данных, размер диска бесплатно 15 Гб)
- Видео контент на канале Youtube.
- Google Play (различные приложения, инструменты, игры, фильмы, книги и мультипликационные фильмы)
- Презентации и многое другое, подробности можно узнать обо всех сервисах здесь.
Как создать аккаунт Гугл на Андроид
Подключить аккаунт гугл на смартфоне можно двумя способами:
- Через настройки. Этот вариант подойдет для создания учетной записи в Андроид, если вы приобрели новый телефон. тогда для корректной работы системы в целом и приложений(Google Play, YouTube), обновлений и резервного копирования файлов.
- Через браузер (Этот вариант универсальный и подойдет для любых целей и если не получилось создать аккаунт первым способом).
Создание учетной записи в андроид через настройки
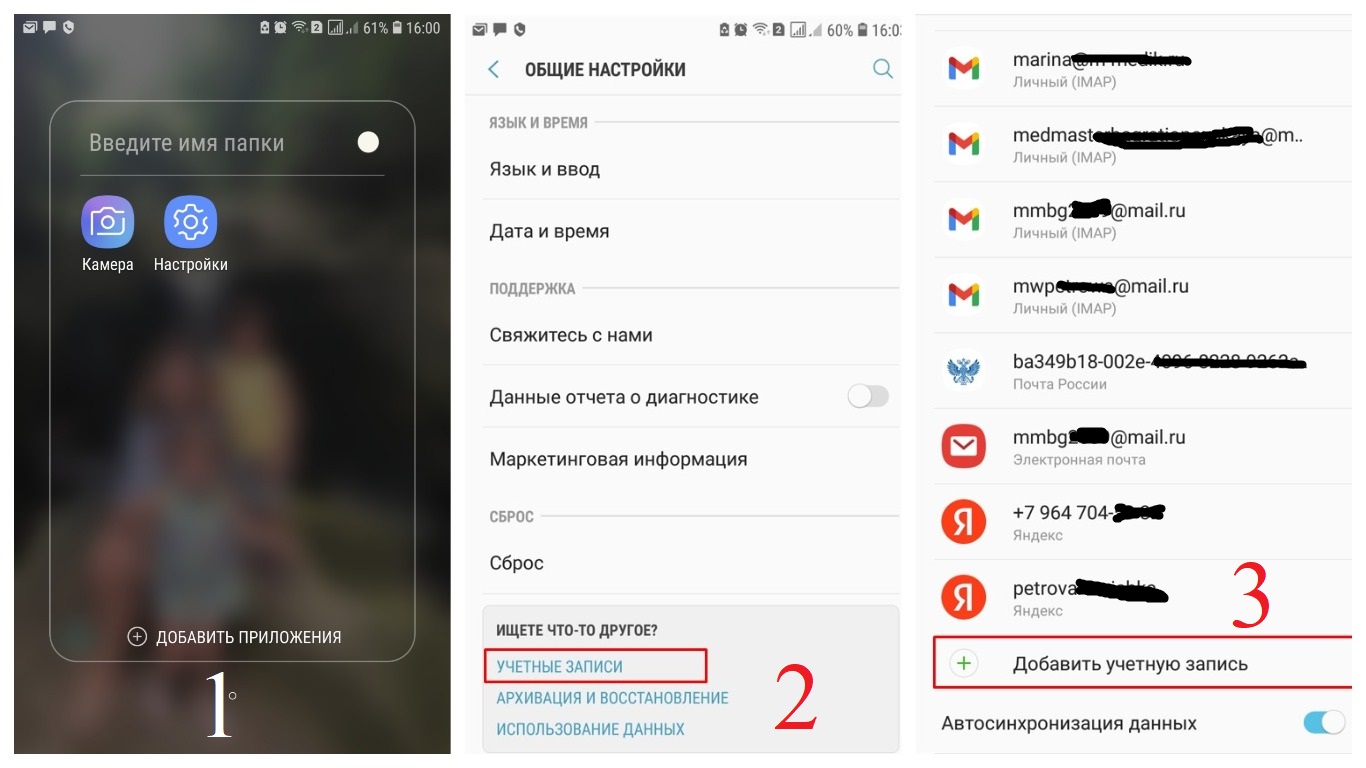 Создание учетной записи в Андроид через настройки в смартфоне.
Создание учетной записи в Андроид через настройки в смартфоне.
- В меню телефона откройте “Настройки”.
- В меню "общие настройки" выбрать “Учетные записи”(2).
- Введите данные для входа: адрес почты Gmail или телефон, а также пароль.
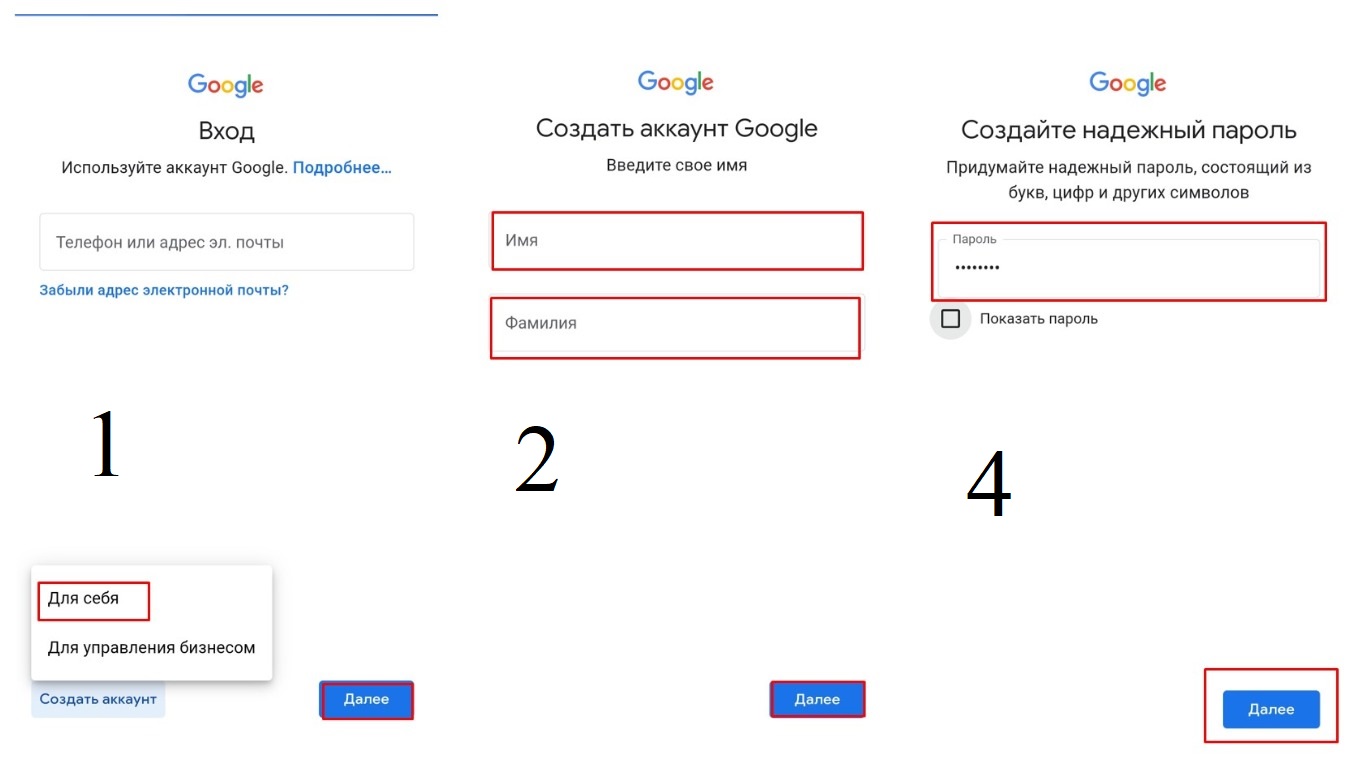 Пошаговая инструкция по созданию учетной записи в Андроид.
Пошаговая инструкция по созданию учетной записи в Андроид.
- 1️⃣Выбрать “Google” и нажать “создать аккаунт”, выбрав “для себя”, (для ребенка) или “для управления бизнесом”(рассмотрим — для себя).
- 2️⃣Ввести имя и фамилию. Указать дату рождения и пол.
- 3️⃣Выберите способ входа в аккаунт по адресу почты или номеру телефона.
- 4️⃣Создайте пароль (и не забудьте его сохранить в надежном месте)..
- 5️⃣Согласитесь с прикреплением номера телефона нажав ”Пропустить” и нажмите принять условия конфиденциальности и условия пользования.
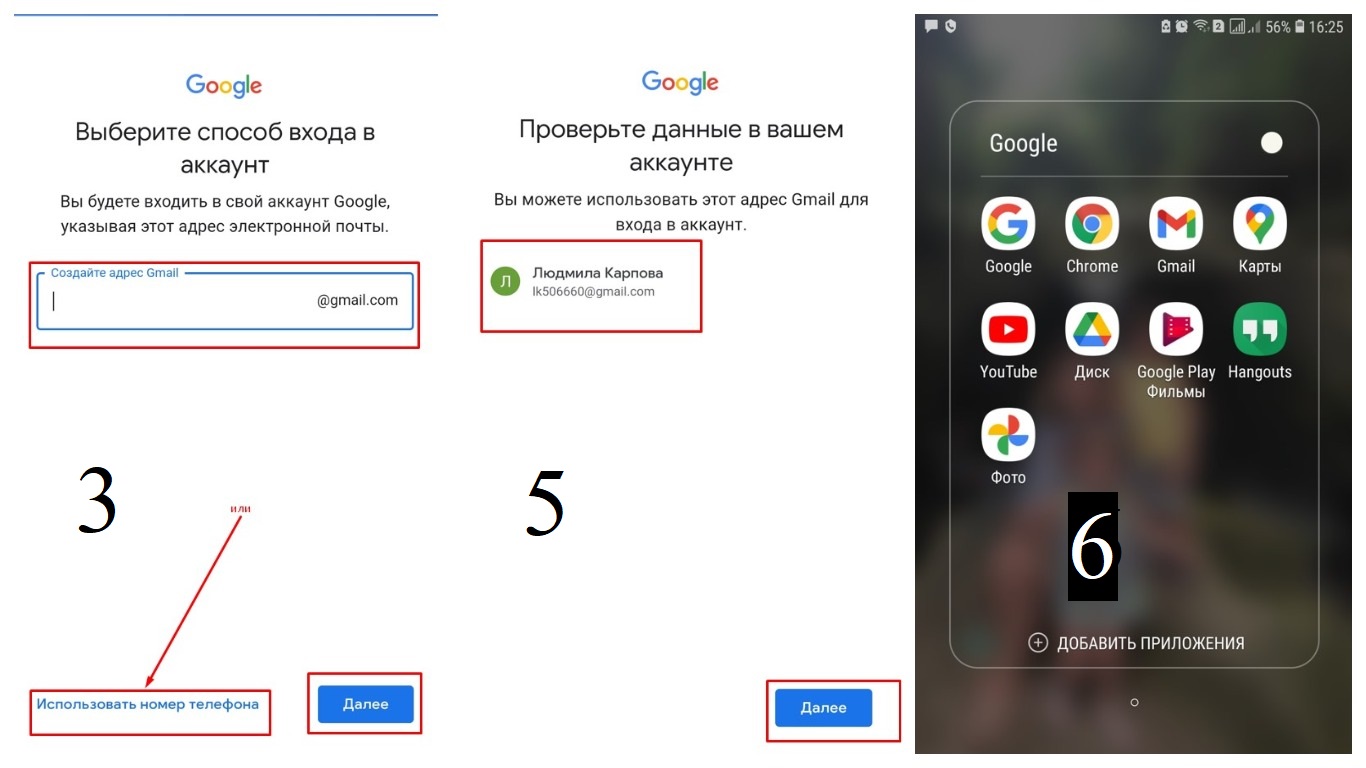 Завершающие шаги по созданию учетной записи через настройки в Андроид.
Завершающие шаги по созданию учетной записи через настройки в Андроид.
6️⃣На этом регистрация в Андроиде будет пройдена и вы будете перенаправлены на страницу зарегистрированных учетных записей (если они у вас были до создания нового аккаунта)(9)
Как создать аккаунт через браузер в смартфоне
- В мобильном браузере найдите “Google”, откройте его и в верхнем правом углу нажмите “Войти” ( Введите код доступа к смартфону, если он у вас установлен).
- Далее нажмите “создать аккаунт” “для себя”
- Как и в первом варианте введите Имя, Фамилию и нажмите “далее”
- Придумайте имя аккаунта и пароль (не забудьте его записать)
- Добавьте номер своего телефона и подтвердите его кодом из СМС, пришедшим на этот номер
- Напишите дату рождения и пол, добавьте адрес резервной почты для восстановления доступа к аккаунту, в случае потери пароля или логина.
- Пропустите предложение о добавлении дополнительного номера и согласитесь с условиями использования.
Регистрация нового аккаунта успешно завершена.
Видео как создать аккаунт в мобильном телефоне
Настройка аккаунта
После создания аккаунт нуждается в настройке. Для этого на главной странице слева вы увидите рубрики:
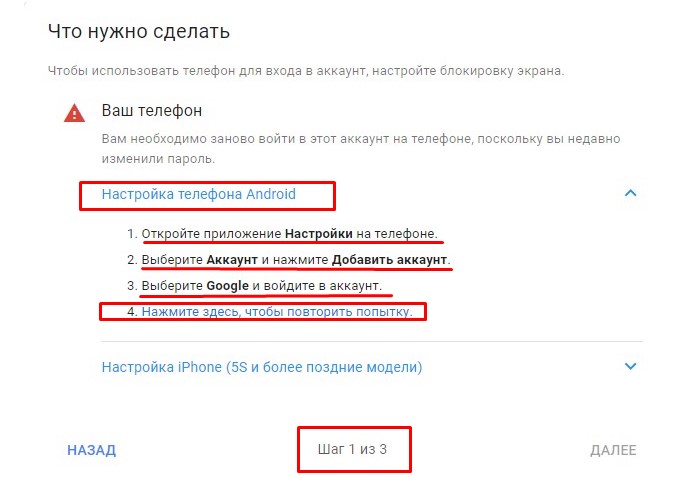 Настройка телефона андроид для успешной работы в своем аккаунте.
Настройка телефона андроид для успешной работы в своем аккаунте.
Личная информация. Здесь можно установить доступ к вашему аккаунту для других людей, загрузить фотографию, чтобы вас было проще найти. Здесь же содержатся данные ваших профилей.
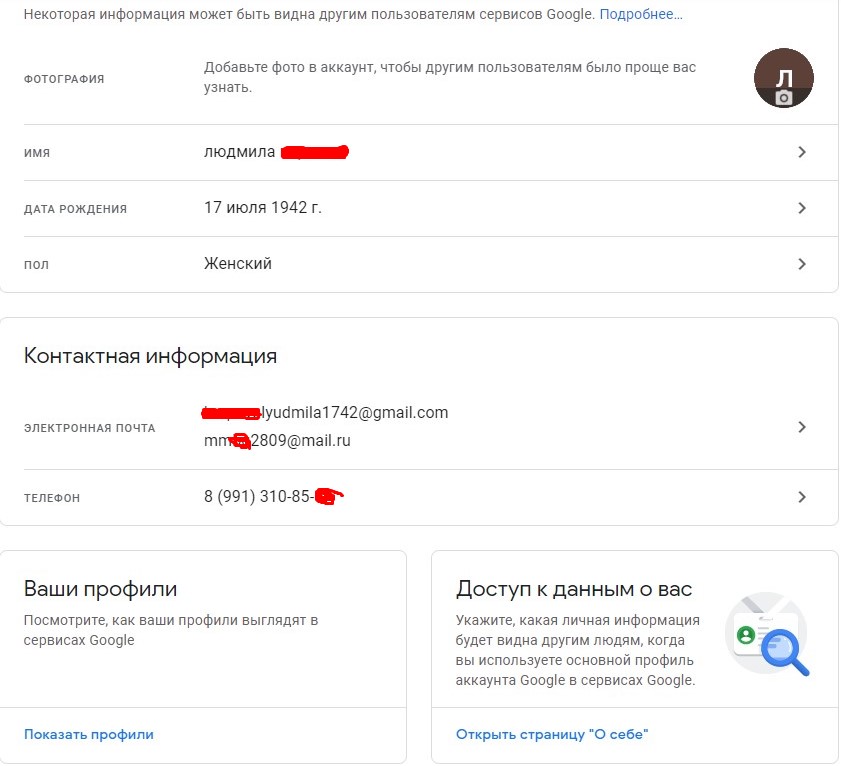 Заполнение личного профиля в андроид.
Заполнение личного профиля в андроид.
Данные и конфиденциальность. В этом разделе вы можете найти информацию о своих поисковых запросах, просмотренных страницах и видеороликах на Ютюбе, а также о местах, которые вы посетили. Здесь вы по своему усмотрению можете предоставить доступ к некоторым персональным данным.
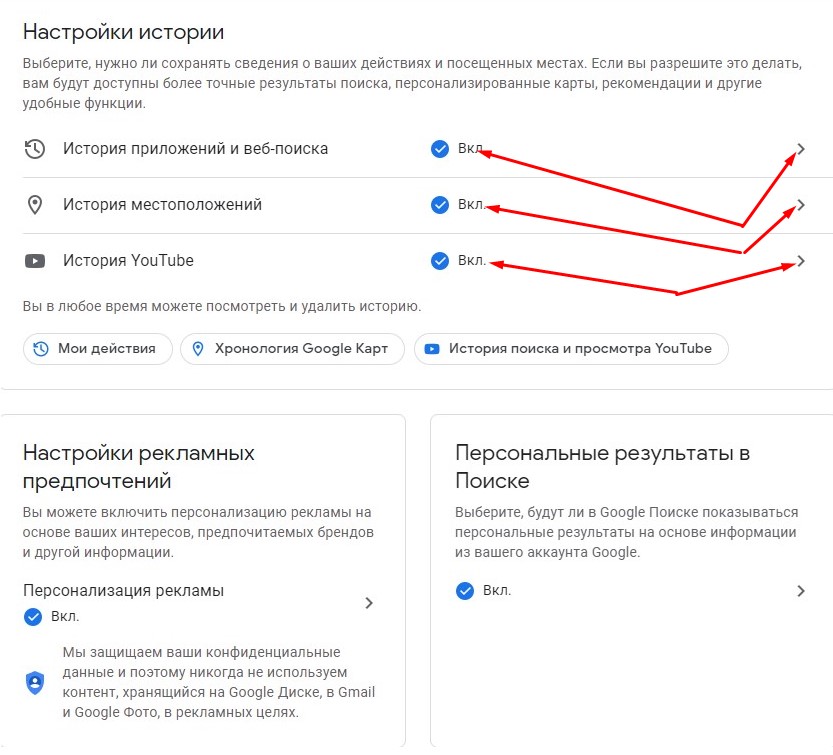 Настройка истории данных и конфиденциальности.
Настройка истории данных и конфиденциальности.
Безопасность. В данном разделе вам предоставляется возможность максимально защитить свою учетную запись. Есть возможность поменять пароль, нажав на кнопку “Пароль”, затем введите текущий пароль, придумайте и вставьте новый и подтвердите его.Есть возможность включить двухэтапную аутентификацию, когда при каждом входе нужно будет вводить пароль и код подтверждения, полученного с помощью СМС. Можно пойти по пути наименьшего сопротивления и настроить вход с помощью телефона.
Пароль должен состоять минимум из 8 знаков. В нём должны присутствовать заглавные буквы, цифры и символы. Пример: uIOV1@ap@Zy#.
Вход в аккаунт с двухэтапной аутентификацией
Сейчас мы рассмотрим как это сделать.
Перейдя в раздел “Вход в аккаунт с помощью телефона”, найдите “настройки”, для подтверждения, что это вы пытаетесь изменить настройки, введите ваш пароль для аккаунта.
В открывшемся окне нажмите “Настройка телефона Android”
- Откройте раздел «Настройки» на телефоне.
- Перейдите в «Аккаунт» – «Добавить аккаунт» – Google.
- Введите данные для входа: адрес почты Gmail или телефон, а также пароль.
Затем кликните по ссылке «Нажмите здесь, чтобы повторить попытку».
Появится ваша модель телефона, необходимо выполнить вход, нажав кнопку “Далее”. На телефоне появиться запрос на вход. Нужно нажать клавишу “Да”. На компьютере появится окно для включения функции. Нажмите «Включить». Вход без пароля с помощью телефона настроен!
В других параметрах безопасности можно изменить текущий номер телефона и резервный адрес электронной почты.
Видео как включить двухэтапную аутентификацию Google
Основные выводы
Мы рассмотрели самые важные настройки аккаунта гугл.
Есть еще настройки доступа, где вы сможете настроить список контактов, чтобы вам было проще связываться с другими пользователями в сервисах Google, например в Gmail.
В разделе платежи и подписки можно настроить способы оплаты за покупки и услуги с помощью Google Pay, а также сделать настройки Google Pay и посмотреть или удалить покупки.
Желаю вам успешной работы! С удовольствием отвечу на все возникшие вопросы в комментариях к статье.
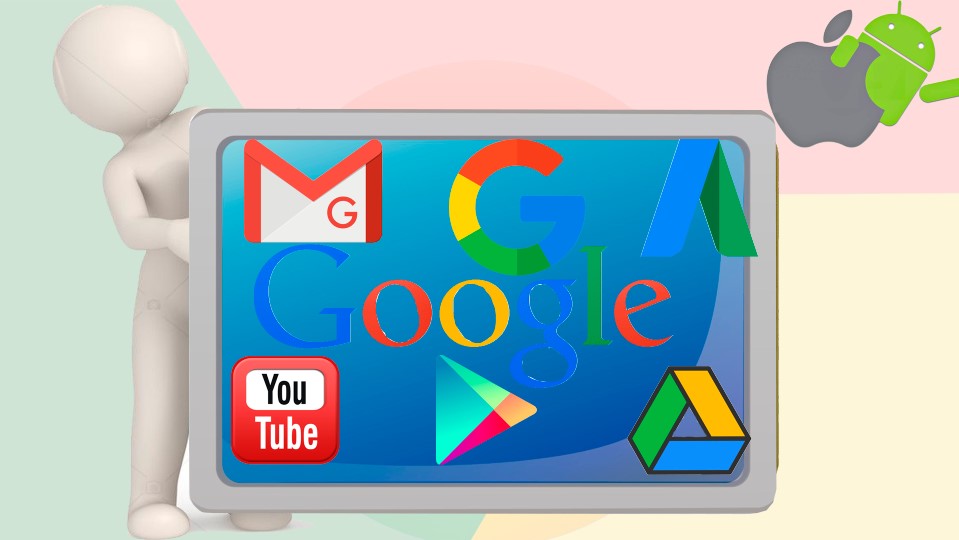
Оставить комментарий