Как создать Гугл Документ и другие всевозможные программы, установленные на Гугл Диске, я узнала всего несколько лет назад, когда начала заниматься своим блогом. По аналогии с MS Word, на Диске тоже есть текстовый редактор, который называется Google Docs или Гугл Документы. Есть здесь и визави табличного редактора от Microsoft Excel — Гугл Таблицы, а также программы для создания презентаций(аналог Microsoft PowerPoint), подготовки публикаций с набором шаблонов (аналог Microsoft Publisher).
Google Docs — удобный, широко используемый сервис, по возможностям почти не уступающий MS Word.Мне очень импонирует то, что в отличии от Ворда здесь не нужно бесконечно кликать на кнопку сохранить. Все содержимое документа сохраняется автоматически в облачном хранилище,и вы никогда ничего не потеряете. Давайте узнаем как создать свой первый Гугл документ и поближе познакомимся с функционалом Google Docs.
Основные плюсы Гугл документа по отношению к текстовому редактору Ворд
| Гугл документы (Google Docs) | Текстовый редактор MS Word |
|---|---|
| Сервис бесплатный, нужно только создать аккаунт Gmail | Входит в платный пакет MS Office,который инсталлируется на ПК |
| Возможно хранение в облачном сервисе по умолчанию | В облачное хранилище документы отправляются по команде |
| Есть возможность обмена файлами по ссылке | Документ необходимо сохранять и только потом одним из способов передавать получателю |
| Можно элементарно использовать документы для коллективной работы с несколькими людьми одновременно | Работа нескольких людей с одним документом достаточно сложна |
| Простой возврат назад даже на несколько страниц | Вернуться назад, если нажато сохранение уже нельзя |
| Есть возможность наговорить текст с функцией голосового ввода | Такого сервиса нет |
| Использовать гугл документ можно как на компьютере, так и на смартфоне | На смартфонах не поддерживается |
| Есть возможность исправлять ошибки автоматически прямо во время набора текста | Ошибки подсвечиваются, а исправлять их нужно вручную |
| Набранный не в той языковой раскладке текст переводится онлайн | Если текст набран не на том языке, то придется все перепечатывать |
С чего начать создание Гугл документа
Для начала вам необходимо создать аккаунт Гугл, автоматически вы получите доступ к Гугл Диску, на котором и расположены Google Docs. Открыть новый документ можно несколькими способами:
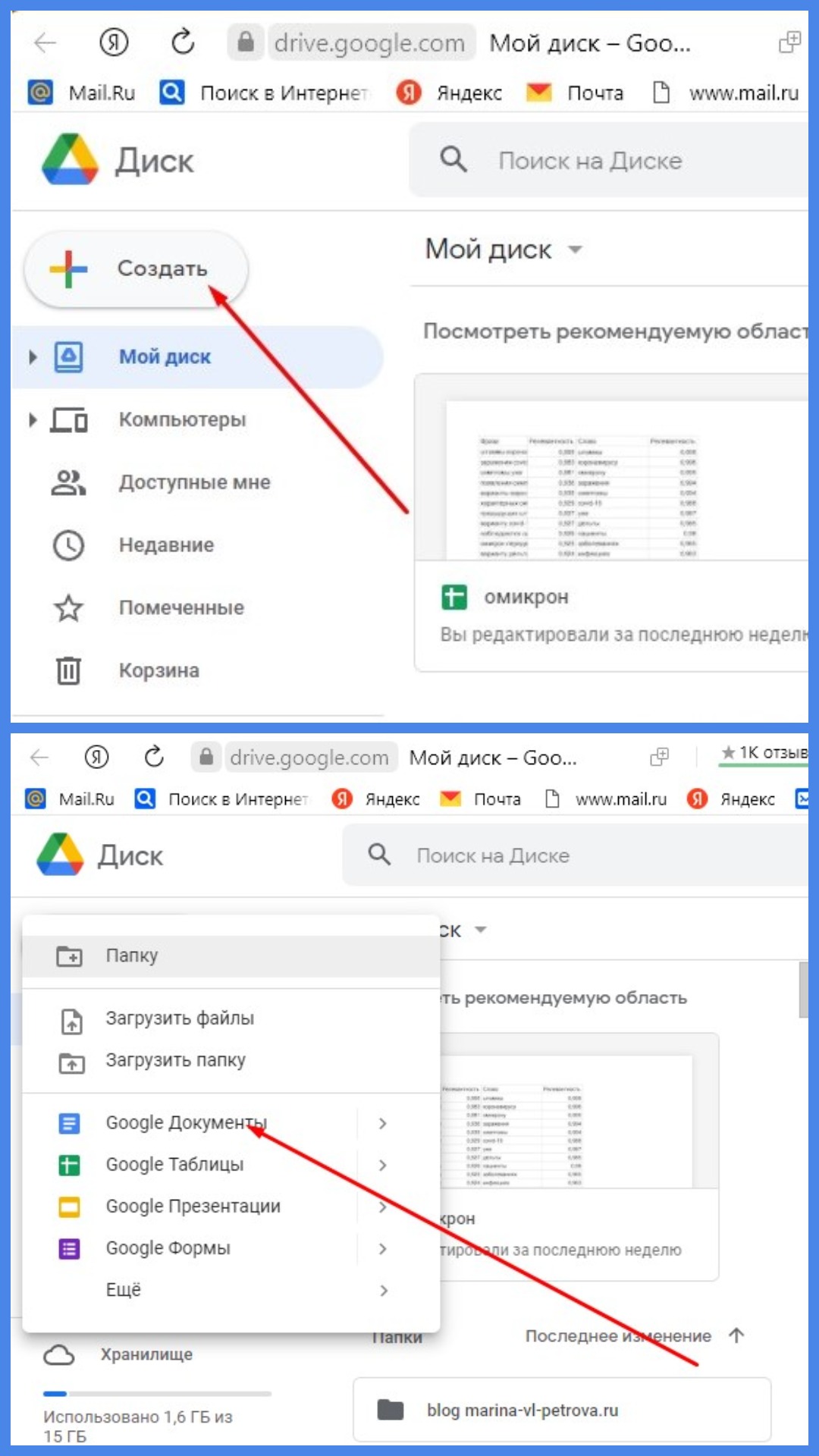 Создание google docs — сервиса текстовых файлов.
Создание google docs — сервиса текстовых файлов.
- В своем аккаунте Гугл в верхнем правом углу найдите квадрат из 9 точек рядом с аватаром. Нажмите на него и проскрольте вниз до значка Документ (синего цвета), нажав на который вы откроете страницу, на которой будет цветным крестиком отмечен новый документ. Можно начинать работу, аналогично как в редакторе Ворд.
- Второй способ открытия Гугл документа тоже очень прост: Опять же в своем аккаунте гугл найдите значок Гугл диска(он по умолчанию будет, когда вы создадите свою учетную запись на Гугле. Можно набрать в поисковой строке гугл диск или предыдущим способом нажать на 9 точек в правом верхнем углу и выбрать на этот раз значок Гугл диска. В данном случае вам будут доступны все сервисы, а не только документы. Выбрав кнопку “Создать” в выпадающем списке найдите значок Google документы, кликните по нему и откроется привычная страница текстового документа с панелью задач, как и MS Word.
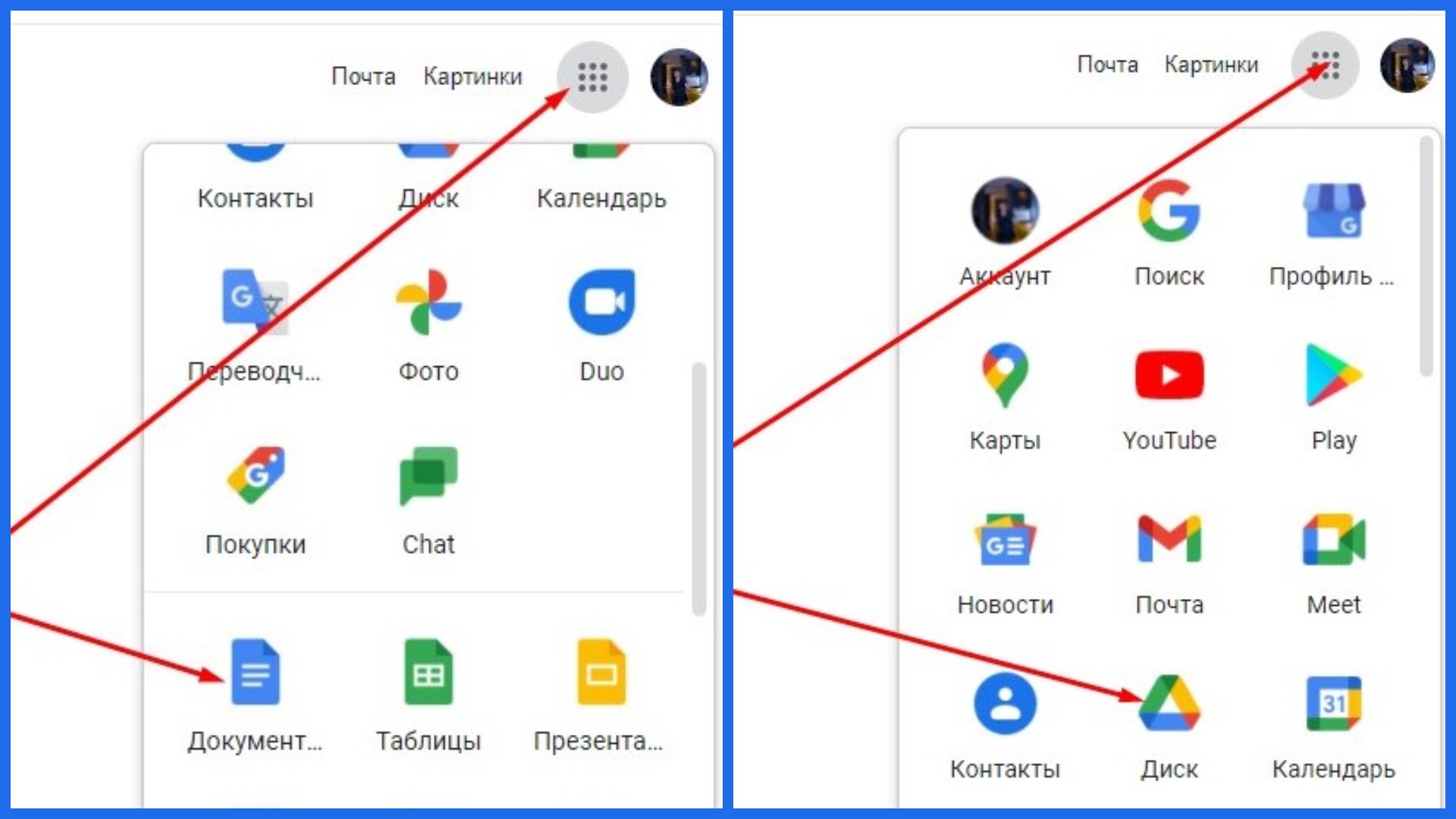 Способы создать Гугл документы в своем браузере.
Способы создать Гугл документы в своем браузере.
Если у вас были ранее созданы какие-то документы, то вы без труда найдете их в открывшемся интерфейсе. А если ранее вы работали только в Ворде, то без труда сможете открыть эти документы теперь и Гугл Документах без потери качества. Для этого необходимо выбрать “Файл” на панели управления, далее в всплывающем окне нажать “Открыть”, затем кликнуть кнопку загрузка и найти на вашем ПК нужный файл или просто перетащить его в открытое окно. Вам останется только дать название открывшемуся документу и вносить в него изменения, если планировали.
 После создания нового гугл документа его необходимо назвать,чтобы не потерять, а все изменения сохранятся автоматически.
После создания нового гугл документа его необходимо назвать,чтобы не потерять, а все изменения сохранятся автоматически.
Все ваши изменения и сам документ сохранятся автоматически, в чем и есть преимущества этого редактора. Название вновь созданному документу пишется в верхнем левом углу. Этот же файл вы можете не только оставить в облачном сервисе, но и сохранить на компьютере. Для этого во вкладке “Файл” нажмите кнопку “Скачать” и выберите нужный формат, в котором хотите видеть свой документ.
Видео ролик о создании Google Docs
Основные правила работы с Гугл Документами
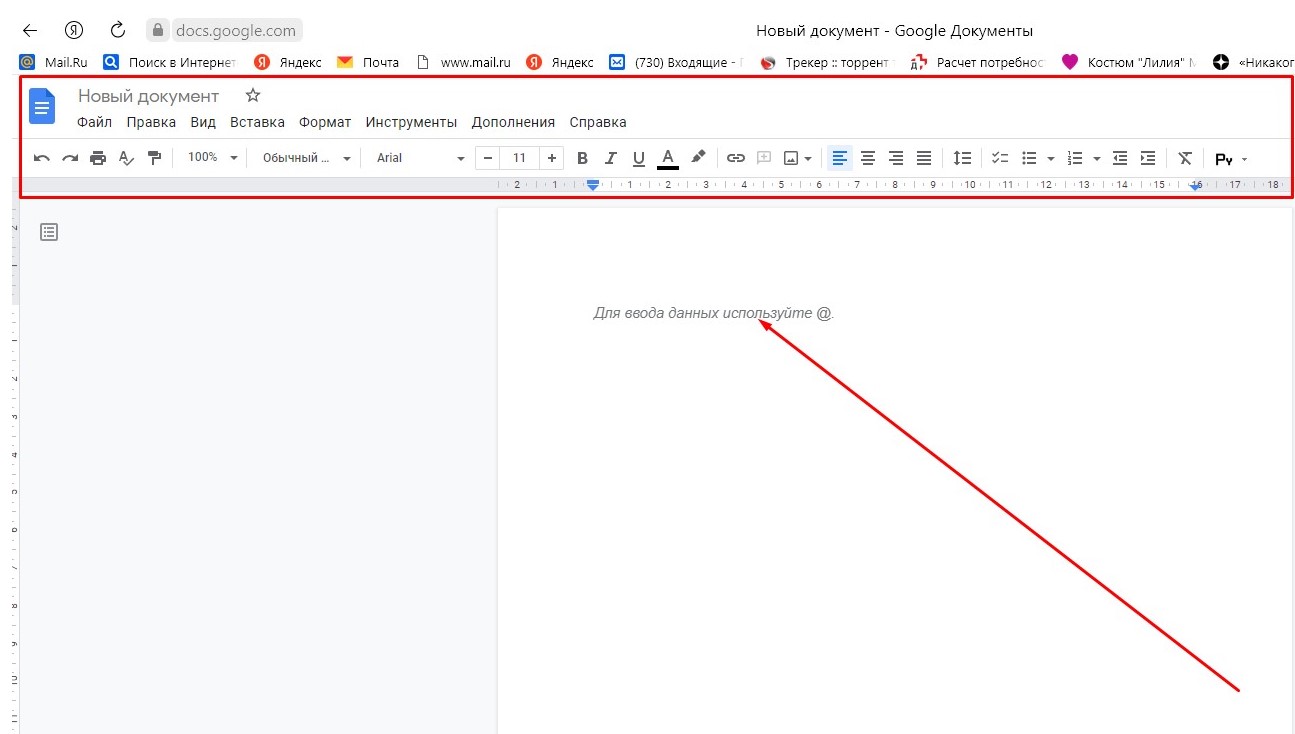 Строка меню и панель инструментов в Google docs очень похожа с аналогичными в MS Word.
Строка меню и панель инструментов в Google docs очень похожа с аналогичными в MS Word.
Если у вас есть опыт работы в MS Word, то никаких трудностей в освоении данного сервиса возникнуть не должно.
Вот главные функции и инструменты сервиса:
- Значок принтера для активации печати;
- Стрелки для отмены или повтора последнего шага и повтор последней операции;
- Копирование нужного форматирования.
- Изменение масштаба страницы и размера шрифта;
- Изменение стилей текста;
- Добавление эффектов и цветов написания;
- Создание гиперссылок в самом тексте;
- Добавление заметок и(или) комментариев;
- Форматирование текста относительно краев страницы;
- Выбор межстрочного интервала и размера отступа;
- Создание маркированных и нумерованных списков;
- Выведение на экран экранной клавиатуры;
- Отмена форматирование одним кликом.
В случае если какой то элемент на панели управления отсутствует, то нажмите кнопку «Дополнительно». Просмотреть все перечисленные функции вы можете самостоятельно, пройдя по всем кнопкам верхней панели.
Видео-обзор панели инструментов Гугл Документов
Работа с изображениями
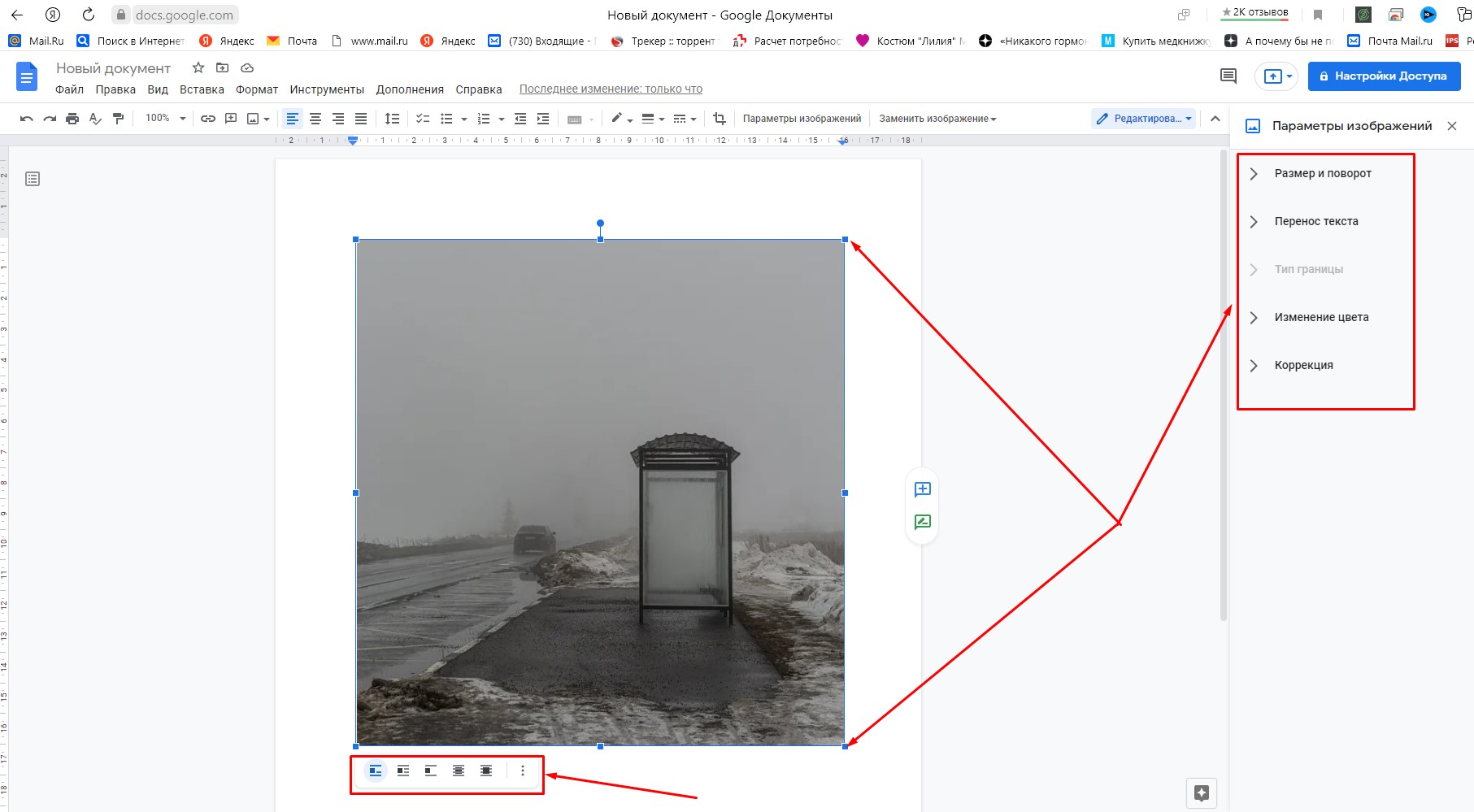 Через кнопку "Вставка" можно загрузить любое изображение доступных форматов для дальнейшего редактирования инструментами Гугл докс.
Через кнопку "Вставка" можно загрузить любое изображение доступных форматов для дальнейшего редактирования инструментами Гугл докс.
Если необходимо, то в текст можно вставить любое изображение путем его копирования и вставки в нужное место документа. Или выбрав кнопку “Вставка”, далее “Изображение” и выбрать нужный пункт:
- Вставить картинку сохраненную на ПК;
- Выбрать изображение в интернете;
- Вставить URL нужной картинки;
- Сделать снимок необходимого изображения.
Сразу же можно назначить параметры вставляемого изображения, нажав правой кнопкой мыши на загруженную картинку и выбрав “Параметры изображения”:
- размер и поворот;
- положение по отношению к границам;
- обтекание или другие варианты размещения, относительно текста;
- Двойным щелчком левой кнопки мышки появляются границы и изображение можно обрезать до нужного размера.
С помощью инструментов возможно менять прозрачность, яркость и цветность.
С помощью горячих клавиш можно производить действия с объектами:
- Увеличить — CTRL+ALT+K;
- Уменьшить — CTRL+ALT+J.
Работа со списками
Для структурирования текста и лучшего его восприятия можно добавлять списки:
- Маркированный;
- Нумерованный.
Для этого достаточно нажать нужную кнопку на панели управления. Для движения по списку достаточно нажать кнопку Enter, а если далее нужно продолжить текст без нумерации или маркировки — то комбинацию Enter+Shift. Сервис позволяет выбирать внешний вид списков, для этого достаточно нажать стрелку возле значков и выбрать оптимальный вариант.
Работа с рисунками
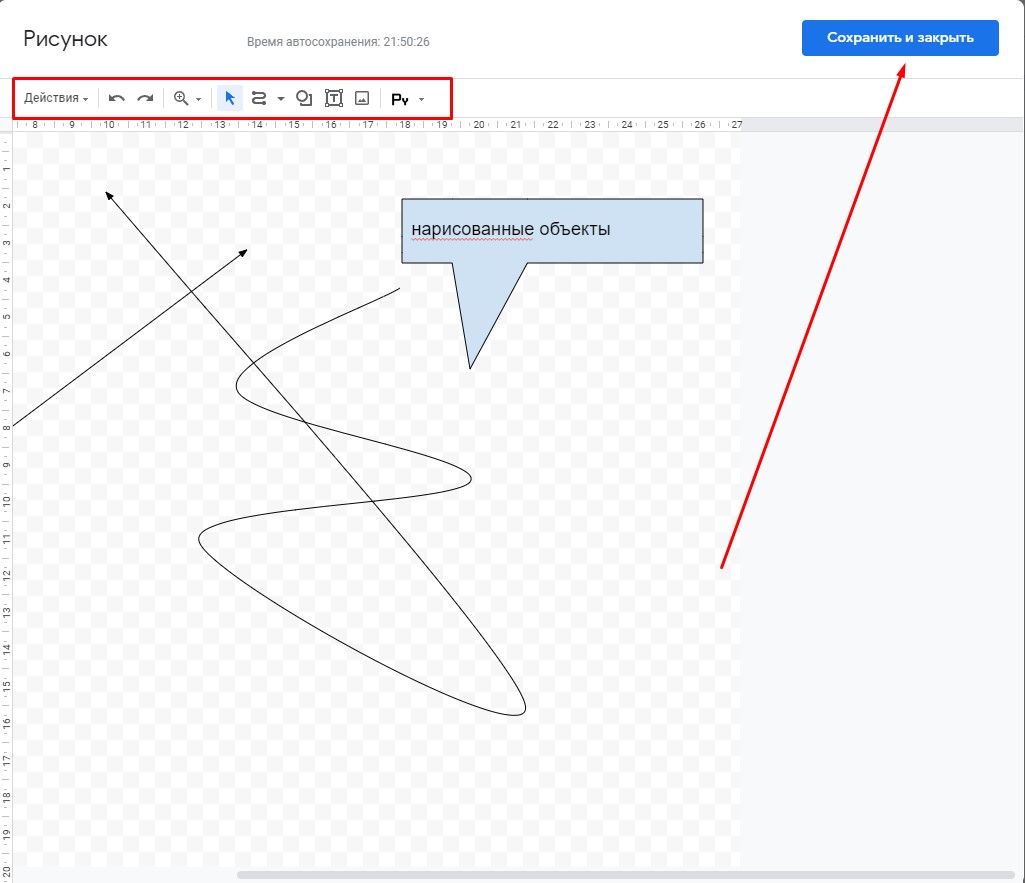 Создать и сохранить рисунок с помощью панели инструментов на одноименной вкладке просто и быстро.
Создать и сохранить рисунок с помощью панели инструментов на одноименной вкладке просто и быстро.
С текстовым редактором от Google Docs реально создать схему или пояснение, надпись и указатель.
Для этого на вкладке “Вставка” выберите “Рисунок” и дальше можете воплотить в жизнь любую креативную идею или необходимые для документа дополнения. Завершив работу нажмите “сохранить и выйти” в правом углу поля.
Если созданный рисунок нужен для стороннего документа, то нужно его скачать и сохранить в нужном месте, в нужном формате. Вносить исправления в созданный рисунок с помощью кнопки “Изменить”.
Как видите, ничего сложного.
Вставка нумерации страниц
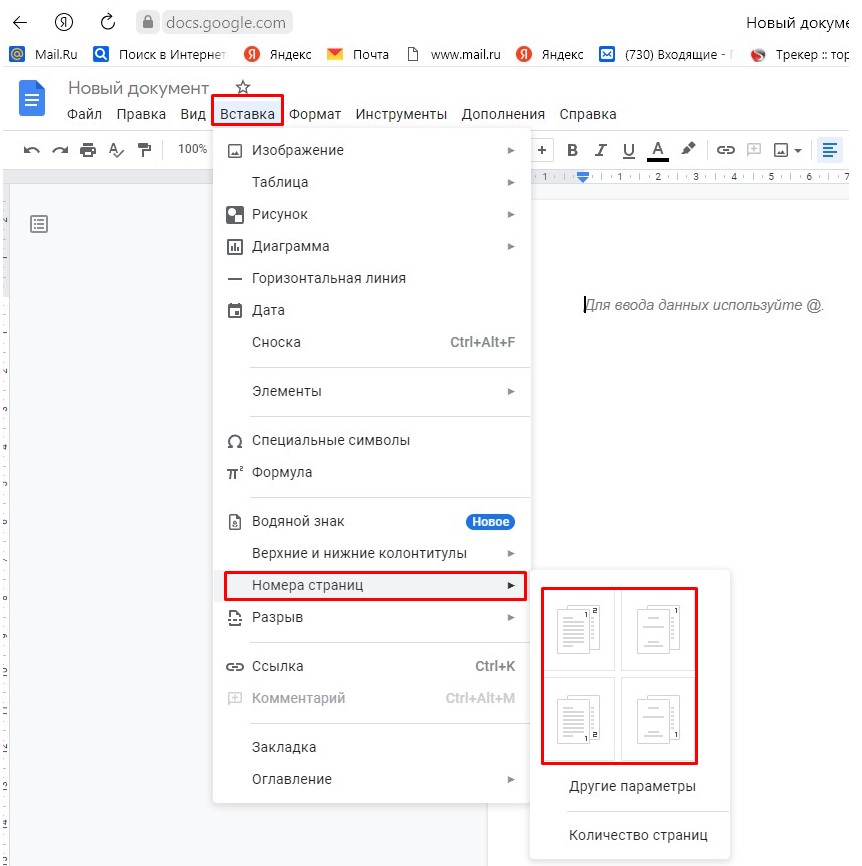 Из вкладки "Вставка" можно создать нумерацию страниц, выбрав понравившийся вариант.
Из вкладки "Вставка" можно создать нумерацию страниц, выбрав понравившийся вариант.
Эта операция будет необходима при составлении курсовой, дипломной, доклада и других текстовых документов. Снова на панели находим “Вставку” и далее — “Номер страницы”.
Вам предложат несколько вариантов вставки номеров:
- внизу страницы;
- вверху страницы;
- вверху, начиная со 2 страницы;
- внизу,кроме первой страницы.
Создание сноски
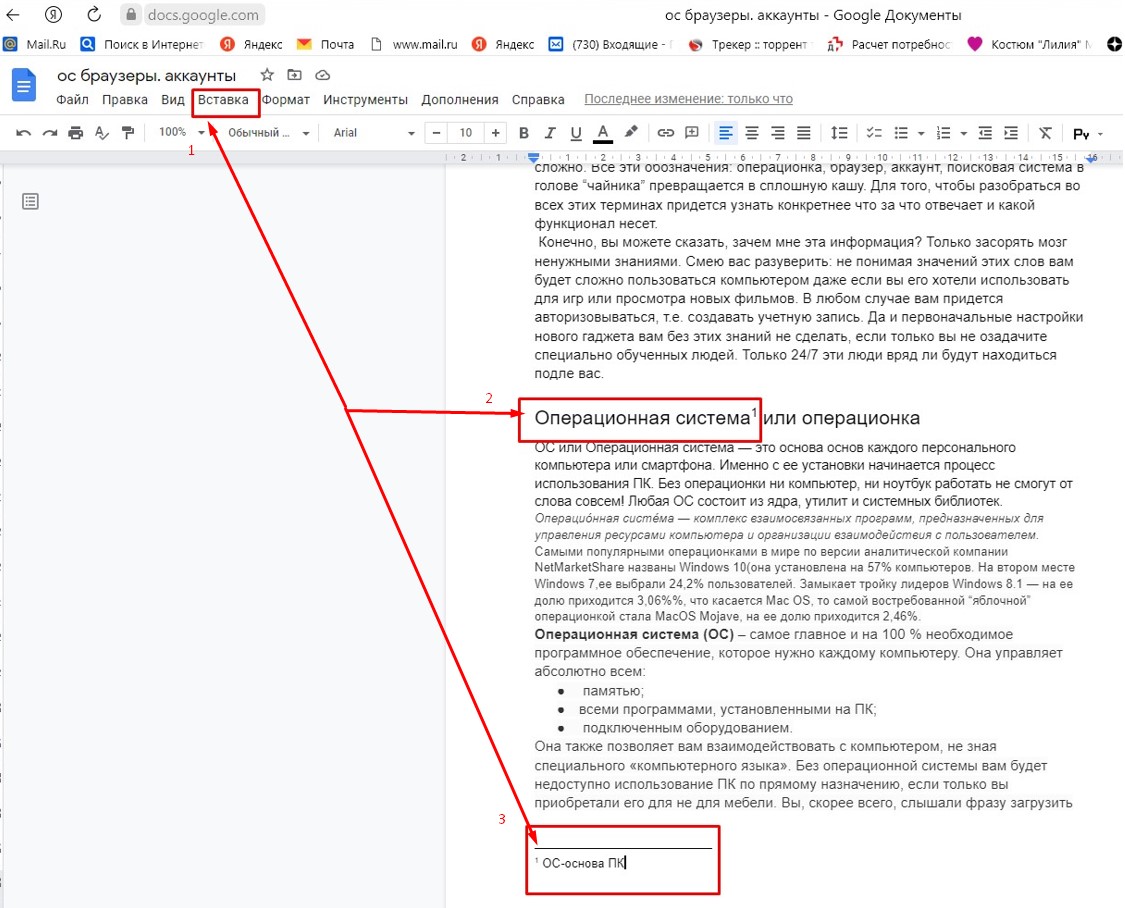 Вставка сносок в текст поможет структуризации материала.
Вставка сносок в текст поможет структуризации материала.
Для того,чтобы сделать сноску нужно:
- Выделить необходимое слово;
- Зайдя на вкладку “Вставка” кликнуть на строчку “Сноска”;
- Это же действие можно сделать при помощи горячих клавиш Ctrl+Shift+F.
Внизу страницы разместите комментарий к этой сноске.
Видео ролик о создании нумерации страниц и сносок в тексте Гугл Документов
Как смоделировать содержание документа
При работе с объемными документами или курсовыми, или научными работами форматирование оглавления необходимая манипуляция. Сделать содержание можно только создав форматирование заголовков и подзаголовков, для чего весь текст необходимо поделить на разделы.
Пошаговая инструкция по созданию содержания
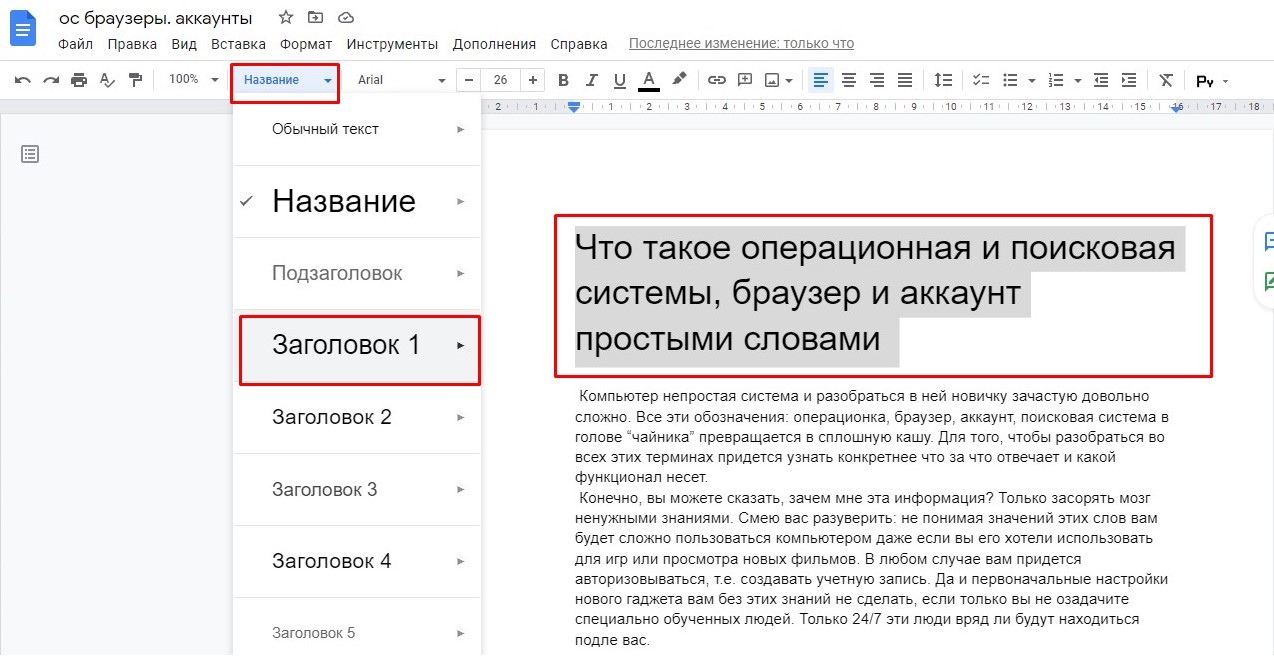 Для создания оглавления необходимо создать структуру текста: заголовки и подзаголовки.
Для создания оглавления необходимо создать структуру текста: заголовки и подзаголовки.
Прежде чем создавать содержание или оглавление вашего документа, необходимо его структурировать. Что это означает? Текст документа должен быть разбит на разделы и каждый из таких разделов иметь свой заголовок или подзаголовок.
Сделать заголовки в гугл документе очень просто. Для этого выделите название раздела и нажмите в панели инструментов на стрелку возле кнопки “название”. Здесь достаточно выбрать нужный размер заголовка или подзаголовка.
После того, когда весь текст обретет озаглавленные разделы, заходим на вкладку “Вставка”,опускаемся в самый низ всплывающего меню и выбираем кнопку “Оглавление”. Из двух предложенных вариантов выберите подходящий для вашего документа. Содержание может быть как с нумерацией страниц,так и со ссылками синего цвета.
Инструкция по созданию оглавления текстового документа
Создание папки в гугл документах
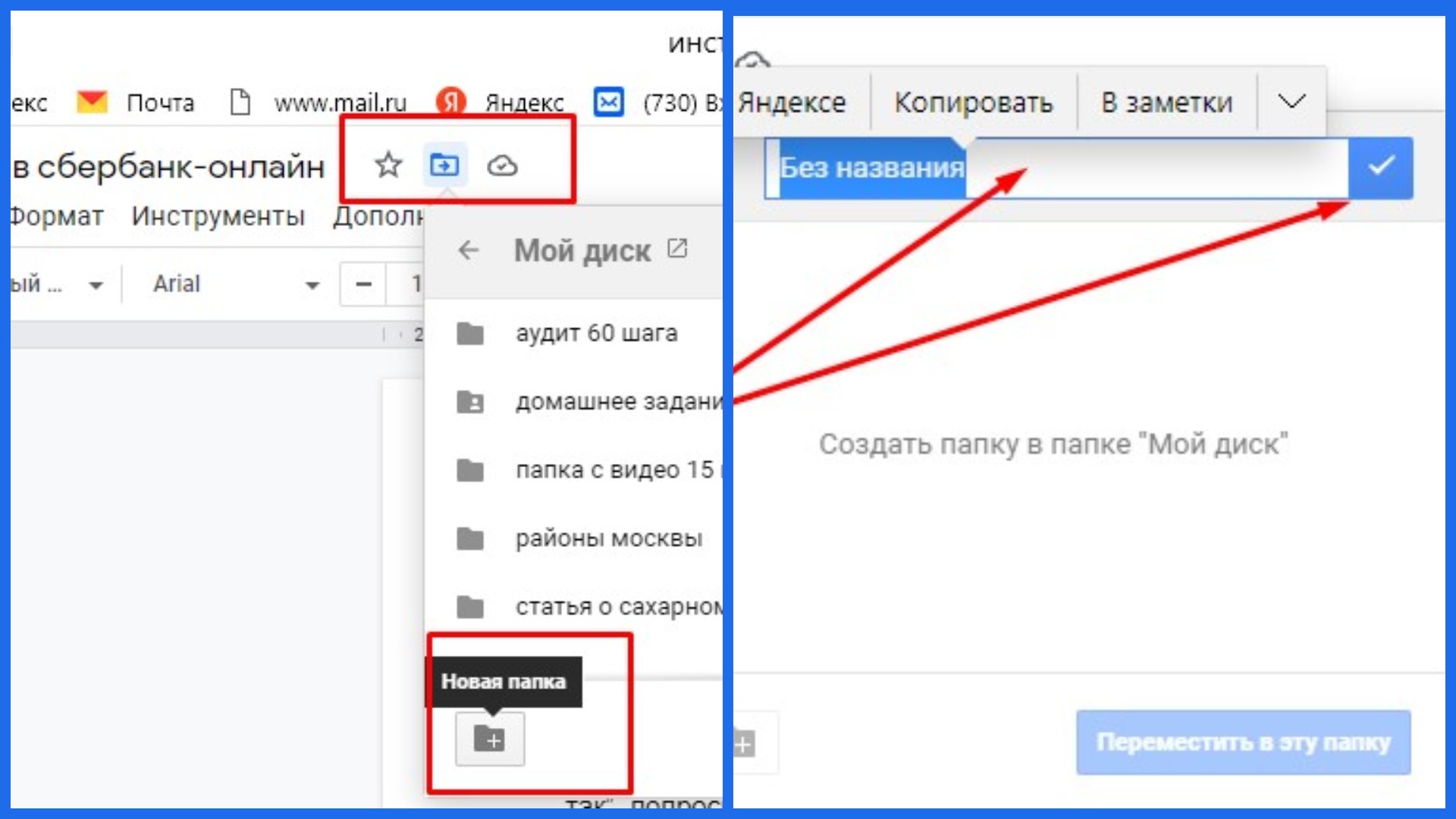 В созданные в Google Docs папки можно перемещать нужные файлы не выходя из документа.
В созданные в Google Docs папки можно перемещать нужные файлы не выходя из документа.
Создать папку можно несколькими способами. Я покажу два самых распространенных:
- Через Гугл Диск нажав на кнопку с крестиком вы попадете в всплывающее меню, где сверху будет кнопка “Папку”, вам останется только переименовать ее.
- Создать новую папку можно непосредственно в Гугл Документе. Для этого в верхней панели управления найдите значок папки рядом с обозначением облака. Нажмите на этот значок и внизу вы увидите подобный знак, но с плюсиком. Это и есть кнопка создания новой папки. Придумайте название для нее и щелкните галочку в конце строки. Новая директория готова к использованию.
Как создать папку: видео инструкция
Как настроить доступ к документам другому человеку или группе лиц
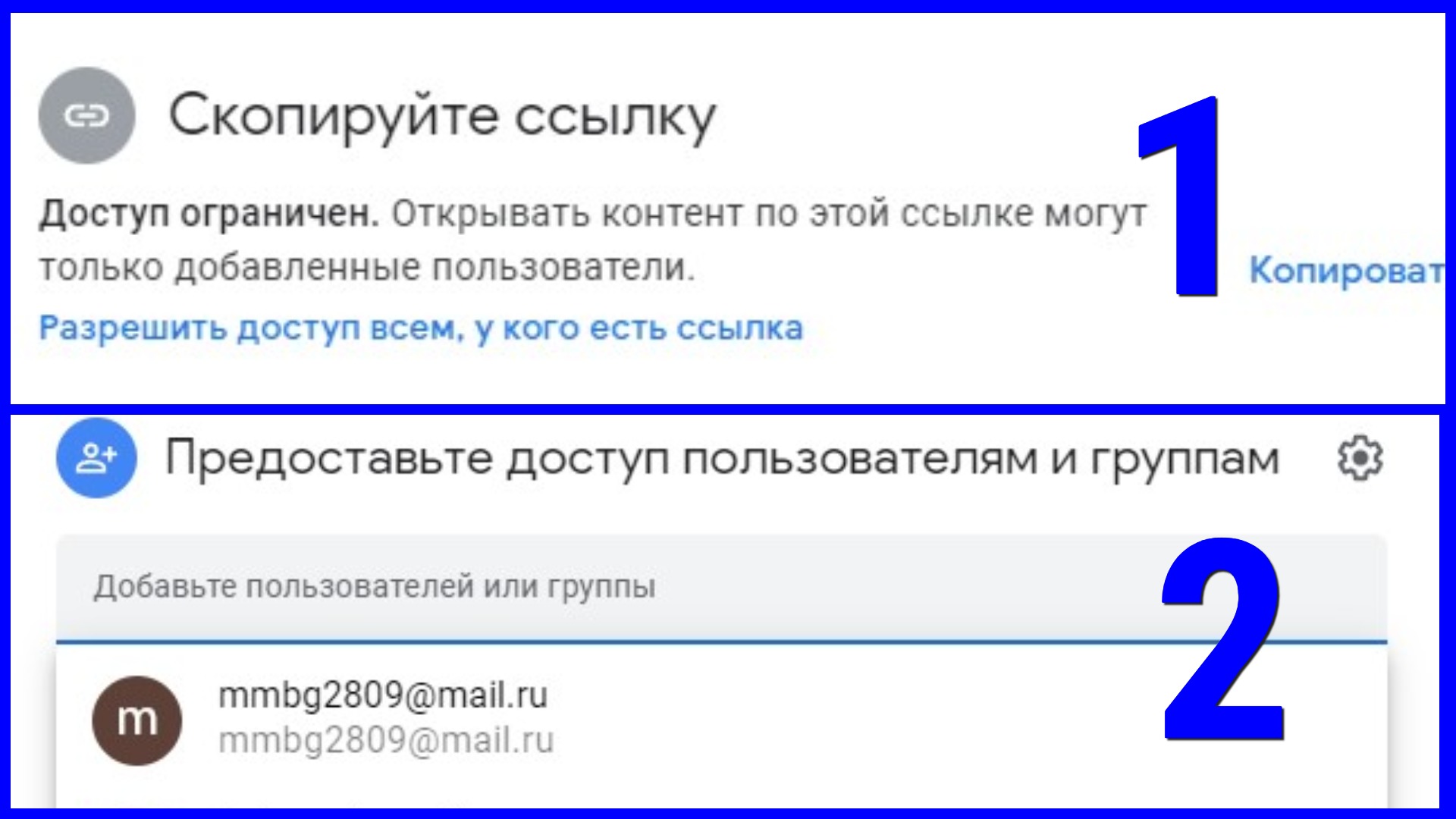 Настройка доступа позволит избранным пользователям читать, комментировать и править документ.
Настройка доступа позволит избранным пользователям читать, комментировать и править документ.
Доступ к вашим документам может быть предоставлен двумя способами:
- По ссылке1️⃣
- Для конкретного пользователя или группы2️⃣
При наличии ссылки на ваш документ, пользователь, которому вы предоставите такую ссылку, может открывать документ, комментировать или вносить правки. Ссылка может быть как отдельный документ,так и на папку, содержащую несколько страниц.
Для передачи такой ссылки зайдите в правый верхний угол документа и нажмите “Настройку доступа”. Выберите пункт для предоставления доступа по ссылке и задайте уровень доступности.
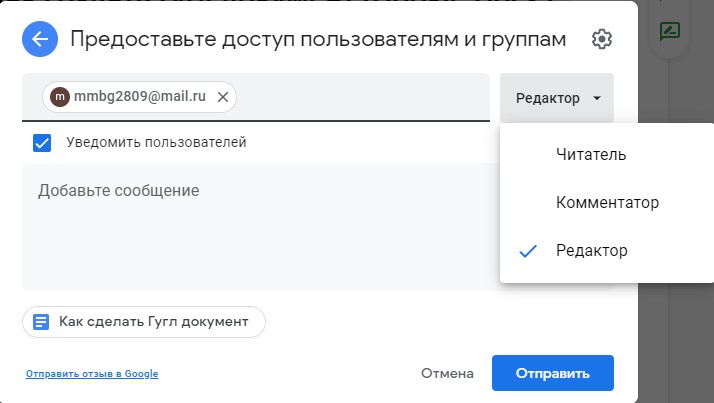 Вы можете предоставить доступ по ссылке или приглашению неограниченному количеству пользователей Gmail.
Вы можете предоставить доступ по ссылке или приглашению неограниченному количеству пользователей Gmail.
Их всего четыре:
- Выключен, т.е.закрыт для всех;
- Читатель — может просматривать содержимое;
- Комментаторы — могут не только комментировать, но и рекомендовать правки;
- Редакторы — каждый, у кого есть ссылка может выполнять любые действия с вашим документом.
Открытие доступа конкретному пользователю или группе пользователей
Для этого нужно отправить приглашение выбранным пользователям на почтовый ящик,но есть ограничения. Пользователь должен иметь учетную запись на Gmail.
Как это сделать? Опять кликните по кнопке “Настройки доступа” и укажите электронные почты тех, кому вы решили предоставить доступ, а также уровень такого доступа. Его можно делать индивидуально для каждого.
Можно предоставлять общий доступ к вашему документу и тогда его смогут увидеть все желающие. Он после опубликования появится в поисковых результатах. Для предоставления общего доступа нужно во вкладке “Файл” выбрать команду “Опубликовать в интернете”.
Процесс открытия доступа:
Выберите вкладку с настройками доступа, которая находится в верхней части страницы.
Укажите электронные адреса людей, для которых желаете открыть доступ.
Автор может устанавливать различный уровень доступа для каждого человека.
Настройка доступа к документам в Google Docs — видео урок
Общий доступ
Документ с общим доступом становится видимым неограниченному кругу пользователей. После публикации он будет идентифицироваться поисковыми системами и появляться в результатах поиска.
Для настройки данной функции следует воспользоваться расширенными настройками доступа. Здесь необходимо зайти в раздел «Уровни доступа», где находится ссылка для изменения доступа. Для размещения в интернете следует выбрать соответствующую вкладку.
Существует альтернативный способ — с помощью меню. Нужно выбрать вкладу «Файл», а затем — «Опубликовать в интернете».
Основные выводы
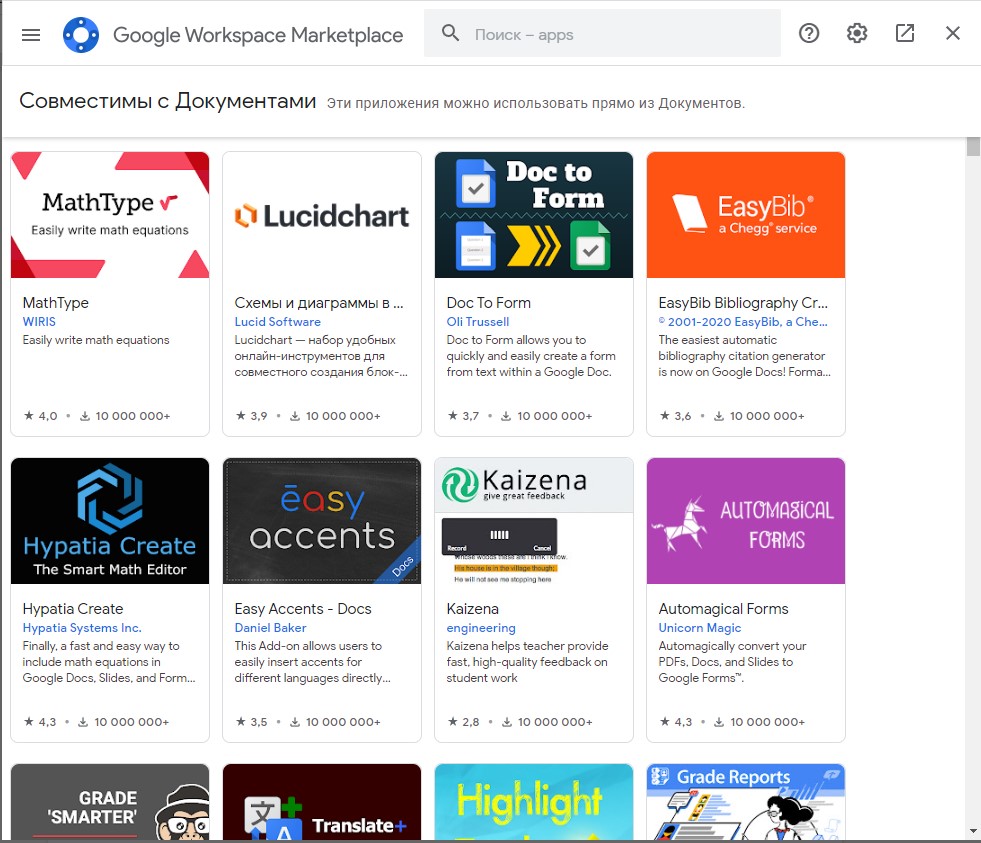 Google Docs имеет множество совместимых дополнений.
Google Docs имеет множество совместимых дополнений.
Мы сейчас познакомились с основными правилами создания и использования Гугл Документов. Кроме этого можно расширять возможности программы с помощью различных дополнений. Они прячутся в меню “Дополнения” в верхней строке панели управления. Чтобы усовершенствовать свою программу,кликните на кнопку “Дополнения” и затем на “Установить дополнения”.
Вы попадете Google Workspase Marketplace и если вас интересует что-то конкретное,то введите его в окошке поиска или ищите по открывшимся взору иконкам. На выбранном дополнении кликните “Установить” и ваш Гугл Docs получит новые возможности.
К примеру:
- Translate+ нужен для перевода текста на множество других языков;
- Doc Tools — инструмент, в помощью которого можно менять регистр символов, сортировать списки, преобразовывать числа в текст и т.д.
- Writing Habit контролирует количество букв и слов,а также может анализировать статистику и выдавать прогнозы.
- Lucidchart поможет вам при создании с диаграмм, ментальных карт, схем и др.
На самом деле здесь очень много дополнительных функций для продвинутой работы с документами.
Пожалуйста, оставьте ваши отзывы,если статья вам в чем-то помогла или возникли вопросы по текущей теме материала. За комментарии, отклики, лайки, подписки, дизлайки буду очень благодарна!

Оставить комментарий