Приемы легкой работы со списками в Эксель
Часто задачи, которые нам нужно выполнить в графическом редакторе Эксель ставят на в тупик. Мы или совсем не знаем как это сделать, либо путь который мы выбираем очень длинный и неудобный. А при этом возможности редактора практически безграничны и очень помогают быстро и качественно выполнить поставленную задачу.
Сегодня мы рассмотрим несколько приемов в работе со списками и вы научитесь быстрой сортировке в пределах одной таблицы.
Как соединить несколько столбцов в один
Допустим у вас есть некий список с фамилиями в трех столбцах, именем и отчеством.
А вам необходимо, чтобы все данные были в одном столбце. непосвященный в таинства эксель будет это делать вручную и потеряет кучу времени и сил( а возможно, и нервов).
Сейчас я покажу как это сделать за несколько минут.
Открываете список в формате как показано на рисунке №1. Далее в столбце, следующим за последним с данными(в нашем примере это столбец D) ставите знак формулы(по умолчанию это знак равно(=). Видно на втором рисунке. Затем пишите вручную или выбираете из верхнего левого окошка значение “СЦЕПИТЬ”, А затем вводите в последовательности, показанной на рисунке №3: (=СЦЕПИТЬ(A1;" ";B1;" ";C1). Обязательно разделяем значения точкой с запятой и пробелом в кавычках. Иначе ничего не получится.
Теперь осталось протащить вниз по столбцу данную формулу за нижний правый край ячейки (в нашем примере это ячейка D1) и все! Список заполнен!(Рисунок №4)
Как изменить список в формате ФИО в Фамилию с инициалами
Эта задача еще более простая, чем предыдущая. Возьмем опять на старый список, который мы только что объединили в один столбец. сейчас он в формате ФИО (Иванов Иван Иванович), а мы хотим видеть его как список с инициалами. Ну не вручную же все перепечатывать. Конечно, нет! Для преобразование нашего списка всего лишь нужно в первой пустой ячейке написать в каком виде мы бы хотели видеть обновленный столбец (как на рисунке №5) и спустившись на строку ниже в этом столбце, кликнуть сочетание горячих клавиш Ctrl+E. И ваша задача будет мгновенно выполнена(скриншот №6 в галерее).
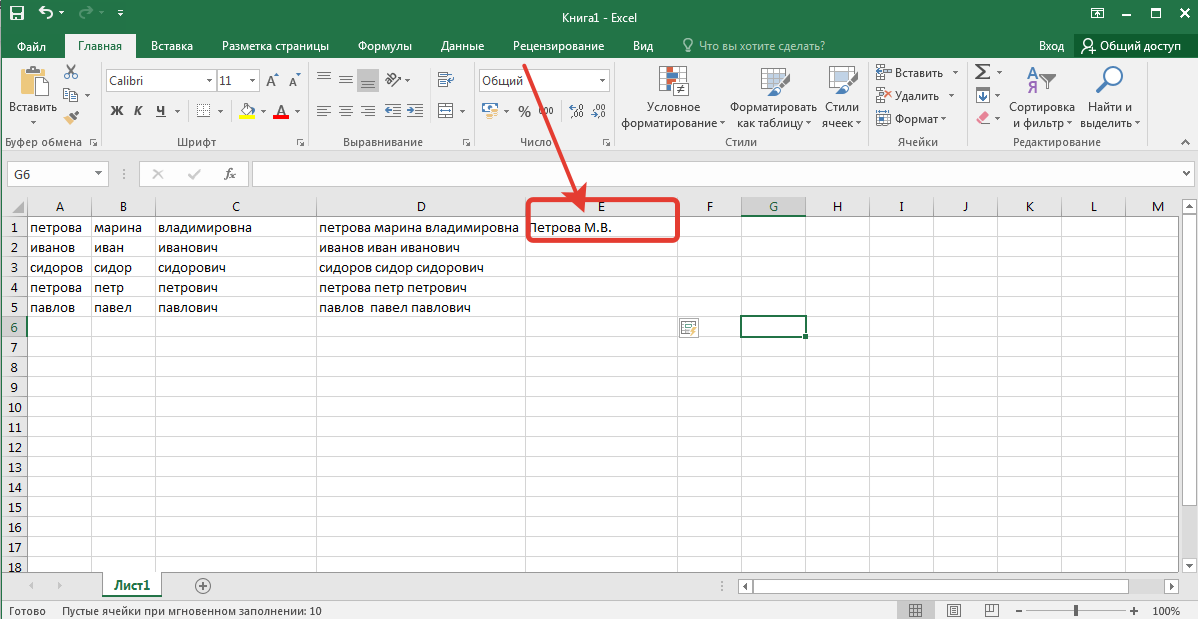 В первой пустой ячейке пишем обозначения с инициалами, опускаемся на строку ниже и жмем сочетание горячих клавиш Ctrl+E.
В первой пустой ячейке пишем обозначения с инициалами, опускаемся на строку ниже и жмем сочетание горячих клавиш Ctrl+E.
Как разъединить текст в списке по столбцам
А сейчас мы проделаем операцию прямо противоположную первому заданию. Опять распределим список с ФИО по отдельным столбцам.
Для этого выделяем столбец со значениями(Скрин №7), далее переходим на вкладку “Данные” в панели инструментов Эксель и выбираем: “Текст по столбцам”.(скриншот №8)
В открывшемся мастере разделения текста по столбцам ставим метки “с разделителем” и проходим далее во второй шаг,( рисунок 9). Следующим ходом выбираем разделитель “Пробел”. Проваливаемся далее на последний шаг и здесь в окне пишем адрес первой строки заполненного столбца(в нашем примере – $A$1(скрин #10). Жмем кнопку “Готово” и получаем готовый результат за пару минут, вместо нудного перенесения данных вручную.(рисунок 11)
Все эти манипуляции со списками в редакторе Эксель я записала в коротком видео ролике, посмотрев который после прочтения инструкции, вы еще и визуально закрепите эти нехитрые приемы работы в эксель.
Как удалить пустые строки в Эксель
Часто бывает, что при работе с таблицами образуются пустые строки. Если их единицы, то можно их удалить вручную, поставив курсор на нужную строку в правом крайнем столбце с нумерацией на сером фоне, нажав на правую клавишу мышки и выбрав из выпадающего списка “Удалить”. А как быть, если список большой и образовалось много пустых строк. Удалять вручную долго и трудозатратно. Выход есть!
Выделяем столбец с имеющимися пустыми строками. Нажимаем клавишу F5, в окне, появившемся на экране жмем выделить. Появится новое окно, в котором нужно поставить отметку на строке “Пустые строки”. Затем сочетанием клавиш “Ctrl +(-) вызвать команду удаления и найти “всю строку”. Далее нужно согласиться, нажав ”ок”. И ваша таблица придет в нужный порядок. (скриншот 16-20)
Как по цифровому обозначению месяца массово проставить его буквенное название
В таблицах чаще всего месяцы года обозначаются цифрами (01-январь, 02-февраль и т.д.). А если нам удобнее пользоваться буквенными наименованиями, то как это сделать быстро. Не переписывать же все строки вручную.
Смотрите как это можно сделать за пару кликов!
Для этого напротив первой ячейки в пустой клетке пишем формулу: =ТЕКСТ(D1*30;"ММММ"), где D1 первая верхняя ячейка с обозначением месяца( в примере – это 12), а ММММ – формат буквенного обозначения месяцев. Далее нажимает клавишу “Enter” и в пустой ячейке, куда мы вводили формулу появится название месяца. Осталось как обычно протащить по всему списку эту формулу, зажав левую клавишу мыши и захватив в правом нижнем углу появившийся черный крестик, протянуть его вниз до конца таблицы. (скриншоты 13-15)
Как выделить список с датами рождения по месяцам
На первый взгляд кажется пустяк, но это только так кажется. Если вы примените к столбцу с датами сортировку по убыванию или возрастанию, то числа перегруппируются по последним цифрам, т.е. по годам. А нам нужно по месяцам. Как же быть?
Легко! в первой пустой ячейке пишем формулу =МЕСЯЦ(№ первой ячейки с датой рождения) и нажимаем “Enter”, затем протаскиваем за правый нижний уголок этой ячейки по всему столбцу и применяем фильтрацию от А до Я. Все, список готов! Скриншоты 22-25
Удаляем телефон из столбца
Иногда требуется привести списки в другой порядок(например удалить из него номер телефона). Как вы уже поняли, что делать это вручную мы не будем.Мы же ведь уже не чайники! Для приведения списка в порядок нужно горячим сочетанием клавиш Ctrl+H вызвать окно “поиск и замена” и в строку ввести значения +* и нажать “ок”. Все номера телефонов исчезнут и задача будет выполнена! Скриншоты 26-28.ССС
Как удалить различное форматирование в таблице одним кликом
И на закуску хочу показать вам как можно за пару кликов очистить ячейки таблицы от условного форматирования. Допустим у вас есть таблица с ячейками разного цвета. Чтобы снять формат выделения по цветам, необходимо выделить все содержимое таблицы, перейти на вкладку “Главная и здесь найти ластик(очистить), далее кликнуть по “очистить форматы” и готово! (Скриншот 30)
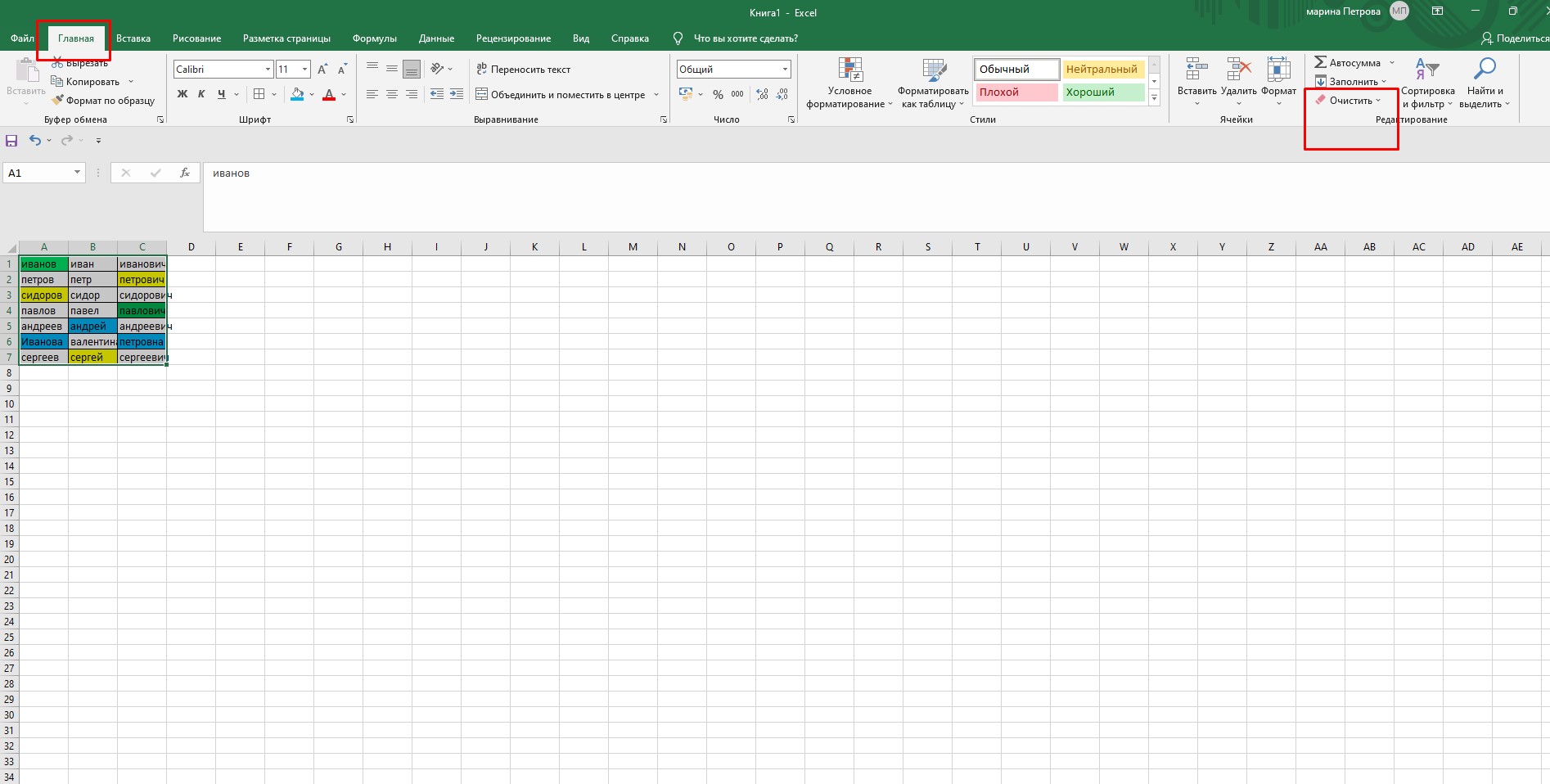 Удаление различного форматирования ячеек в одной таблице.
Удаление различного форматирования ячеек в одной таблице.
Основные выводы
народная русская пословица гласит: не боги горшки обжигают. Так что если вы захотите, то научиться работать быстро и продуктивно в этом замечательном редакторе доступно каждому. А чтобы повторение стало матерью учения, предлагаю все это пройти еще раз в короткой видео инструкции.
Эксель вам в помощь! И до скорых встреч, где мы вместе научимся другим фишкам в освоении графического редактора.
Ps/Tак же это видео доступно по ссылке в Rutube.
https://rutube.ru/video/private/8c19b8cd307145dde2b2a9afe5315a64/?p=N_sp94rZS2Y3QM-QlmPgSg

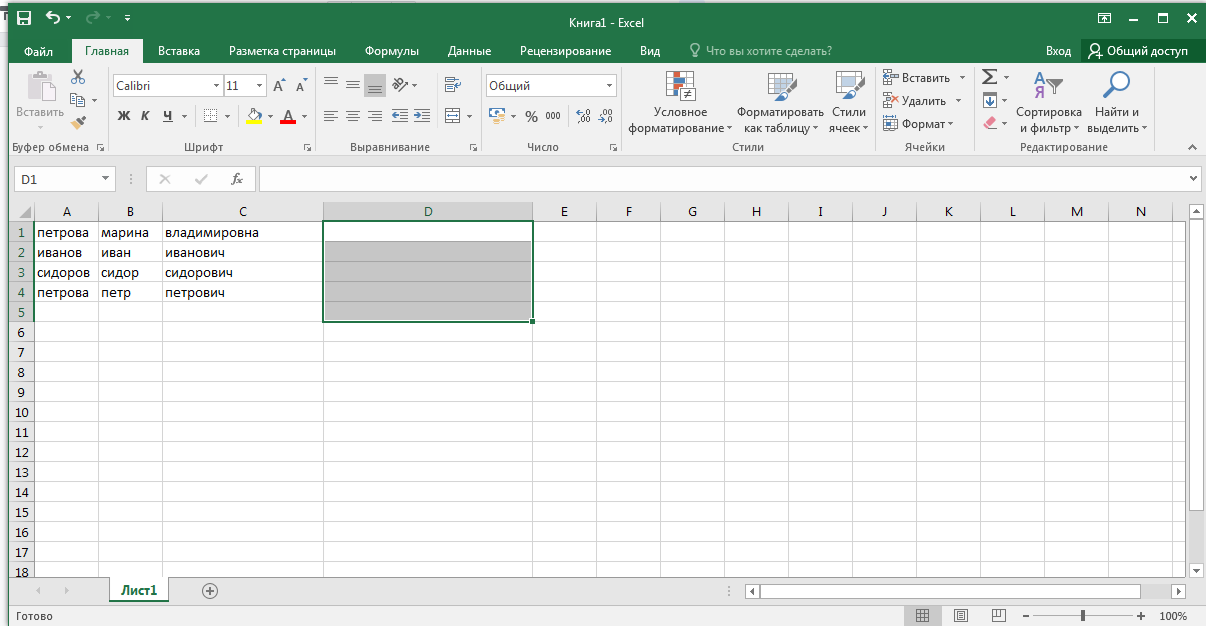
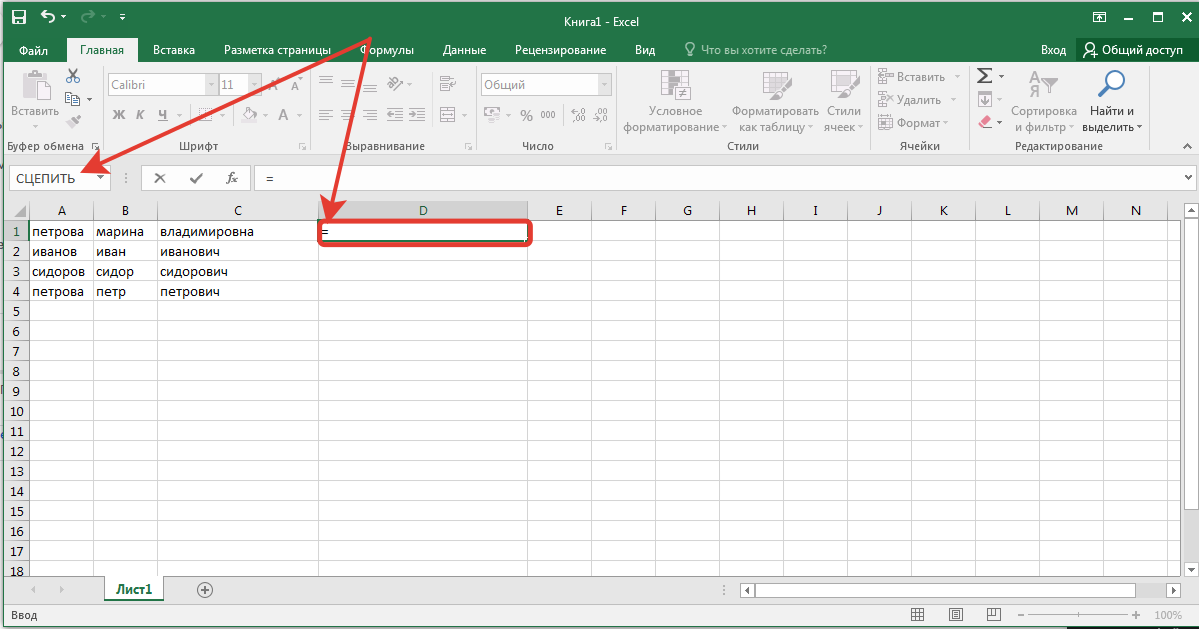
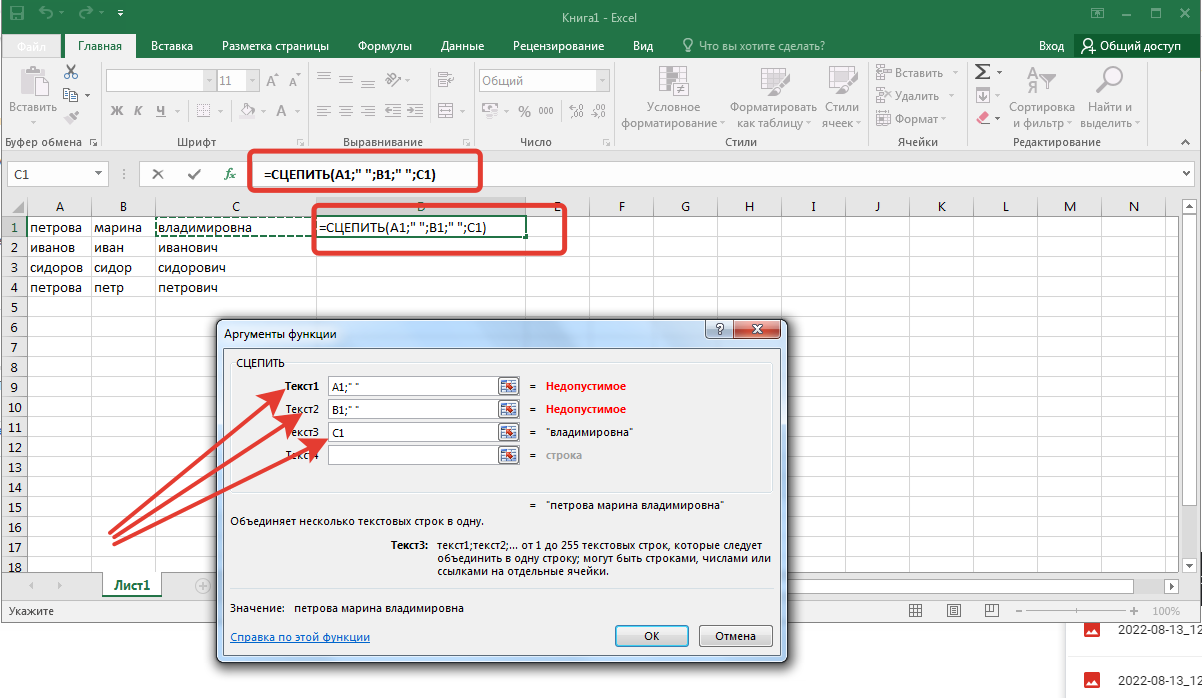
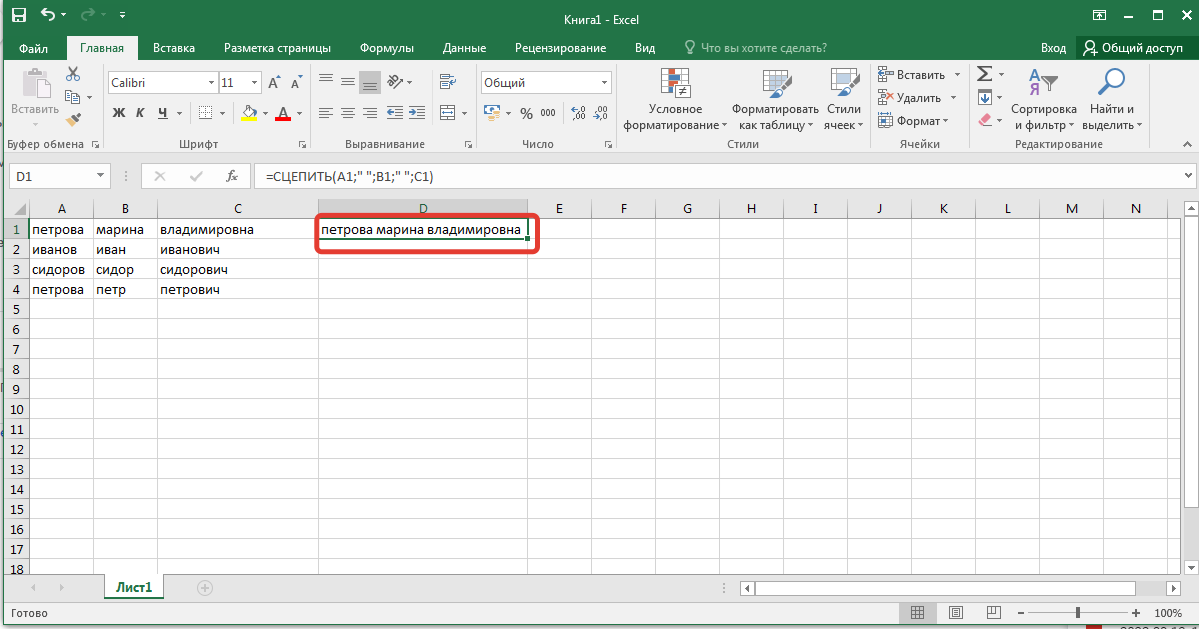
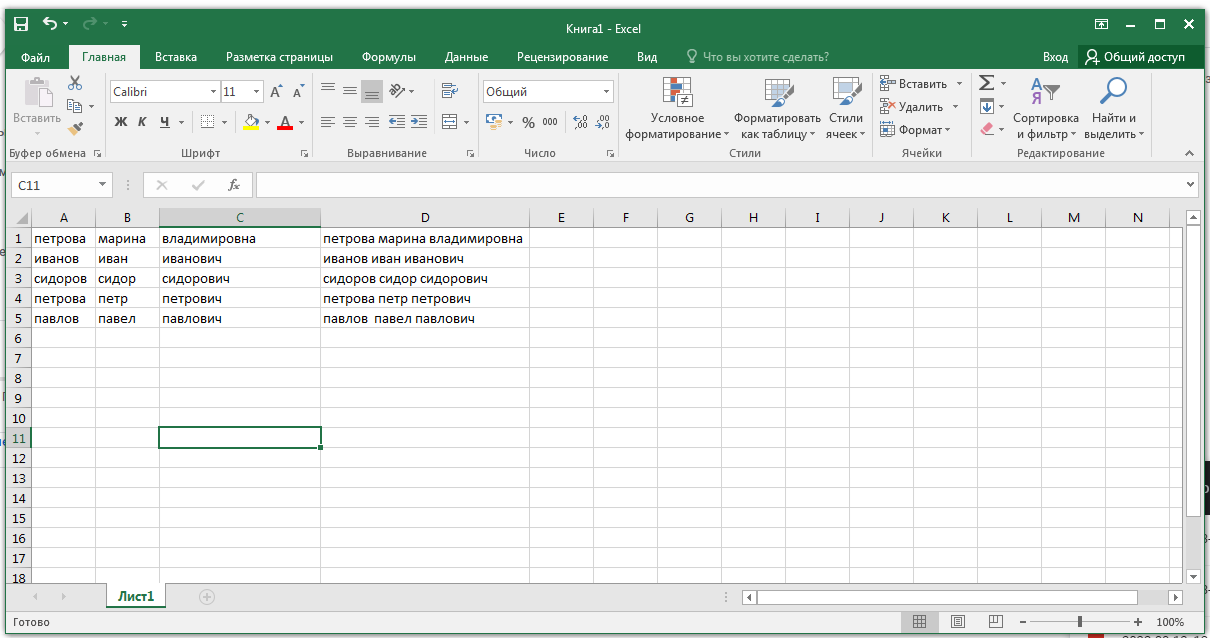
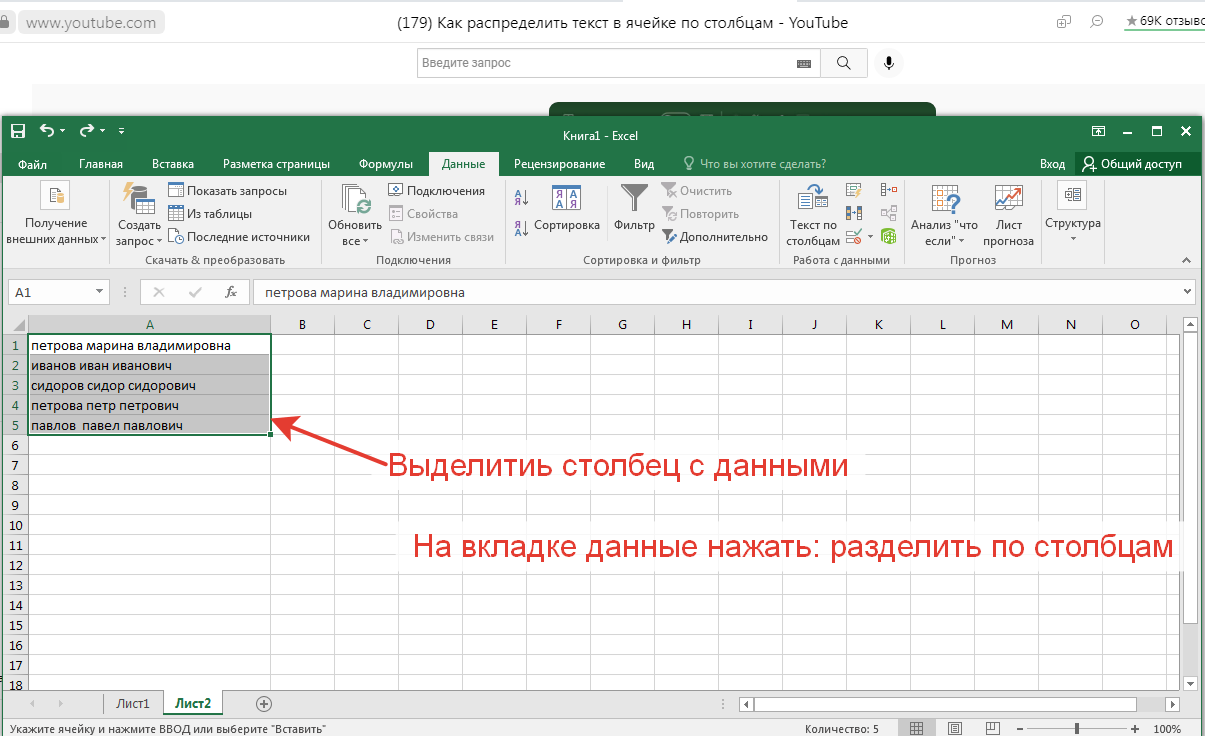
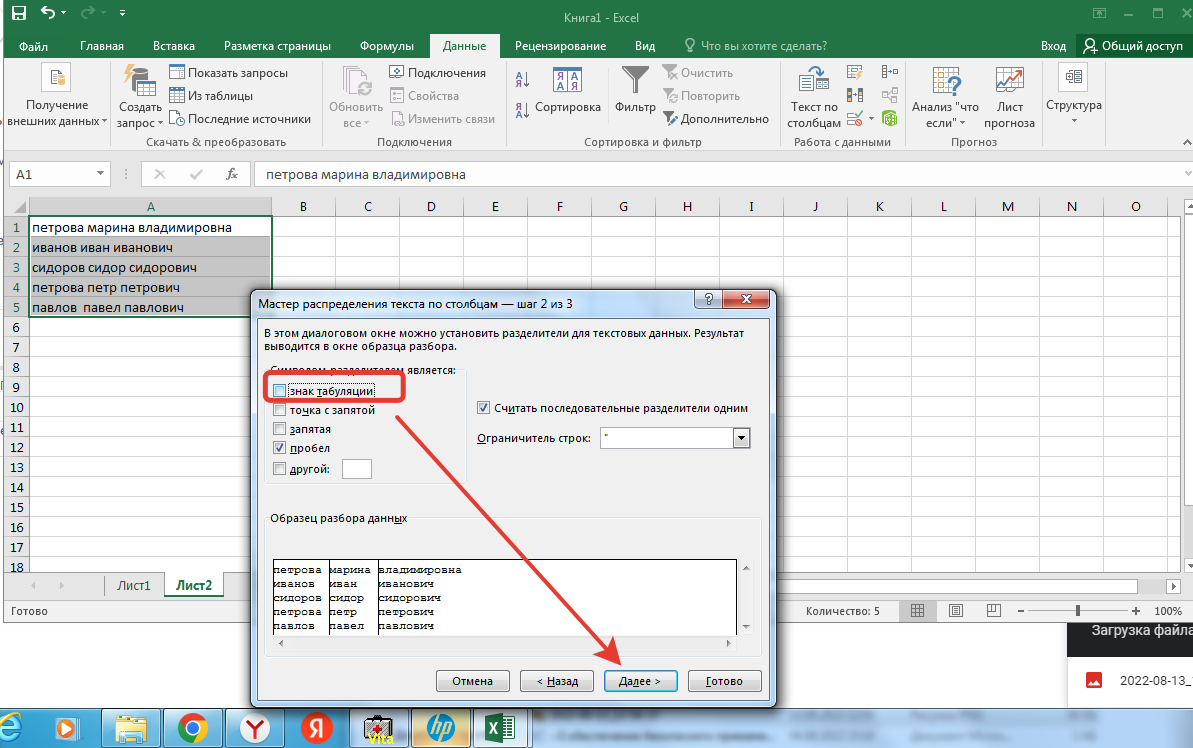
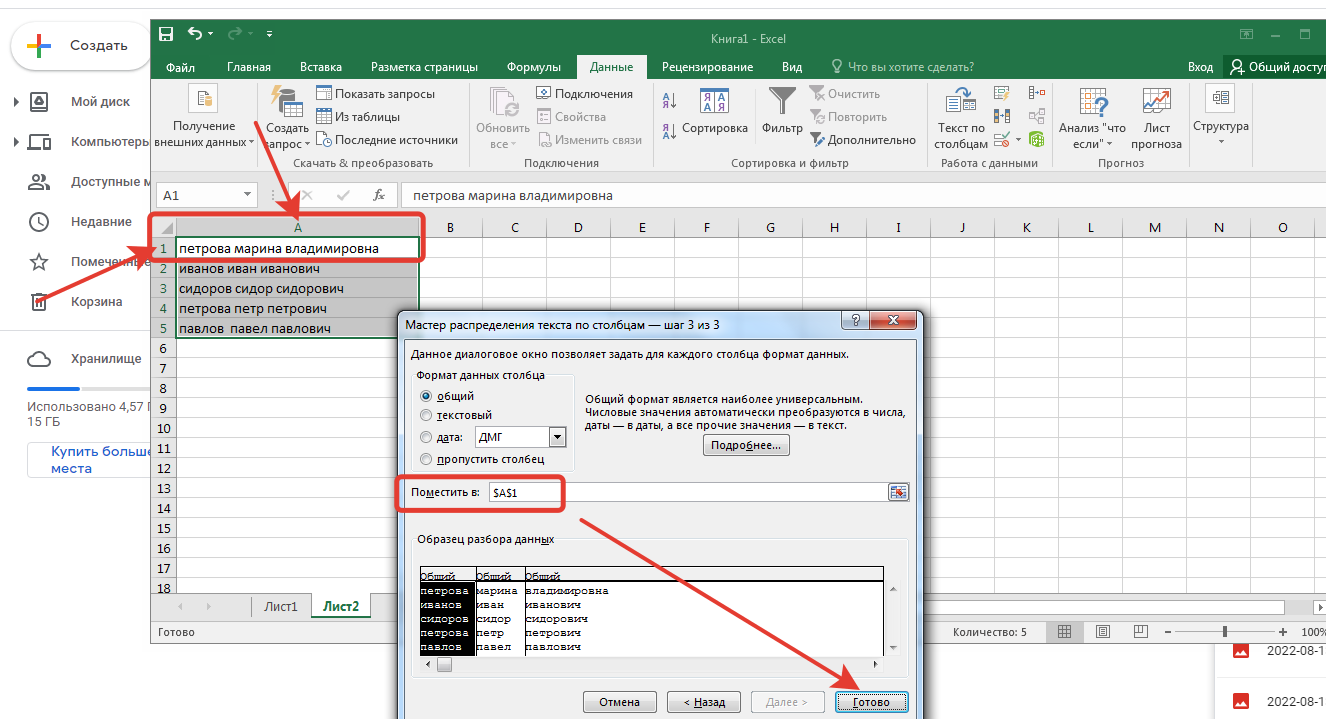
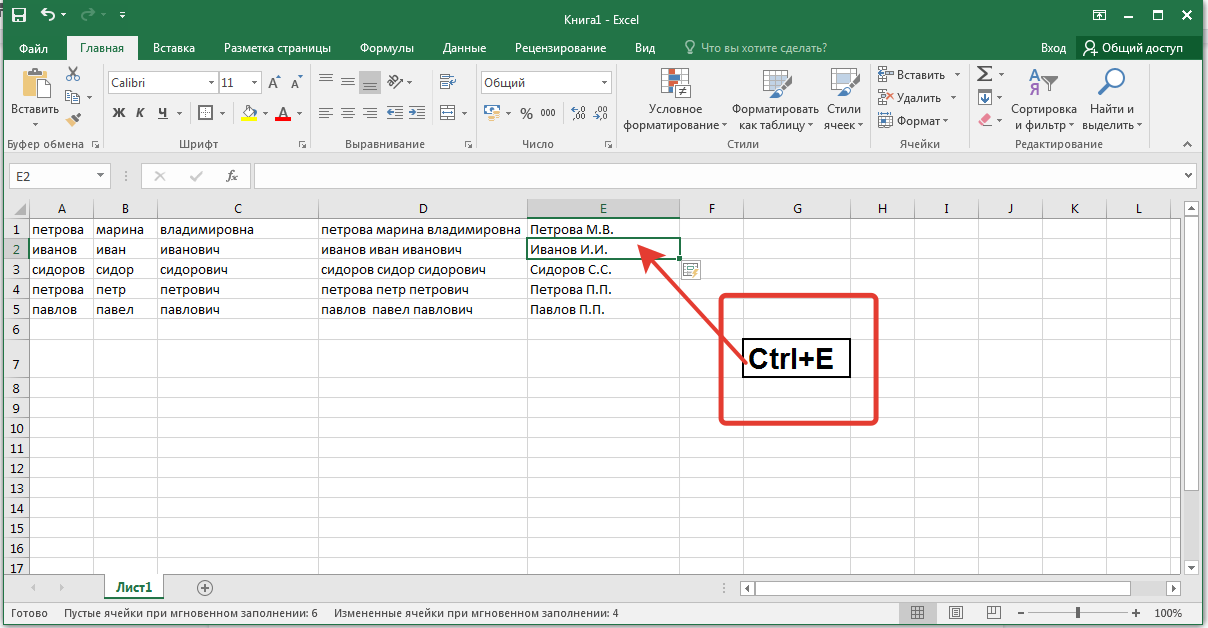
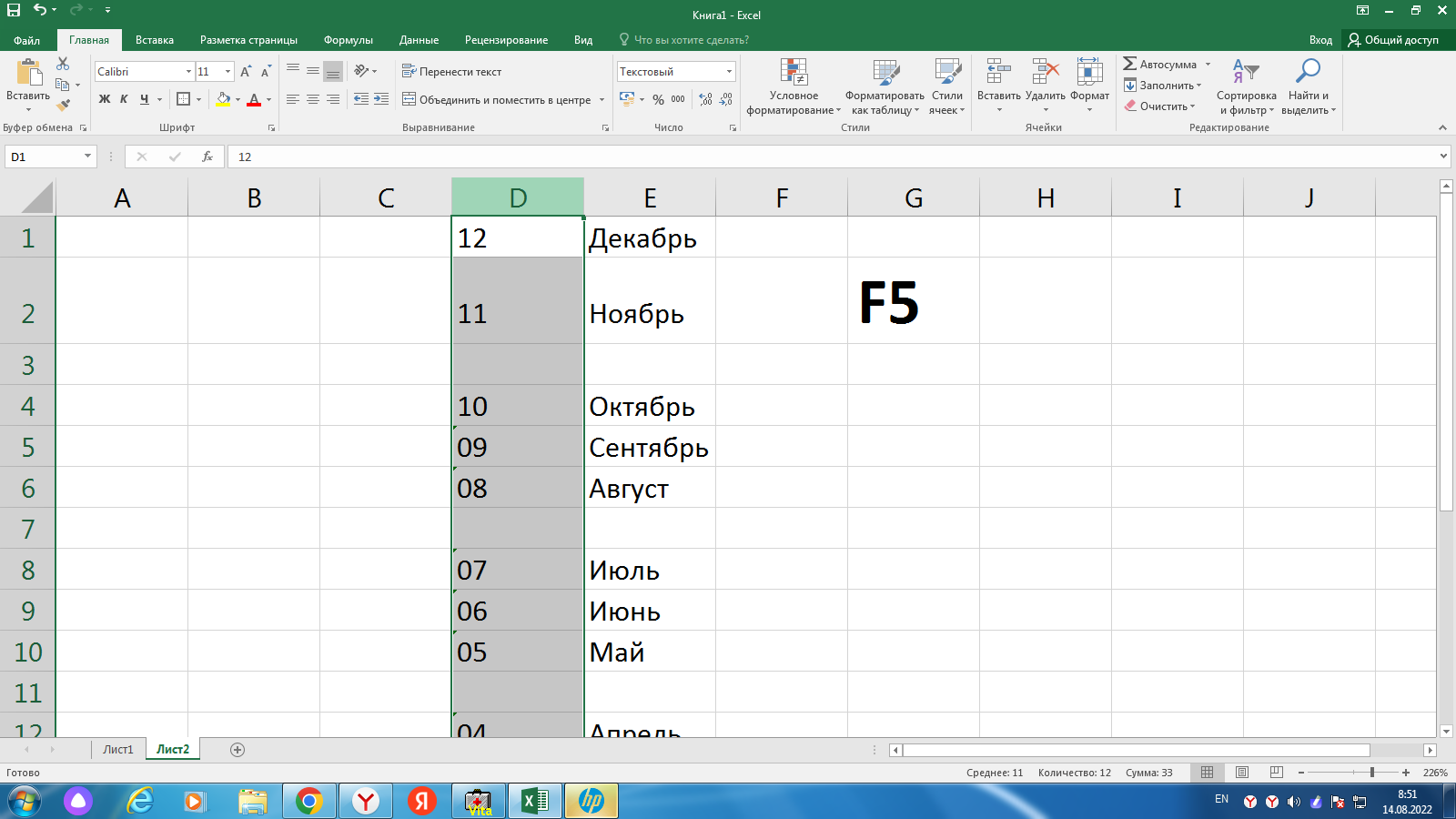
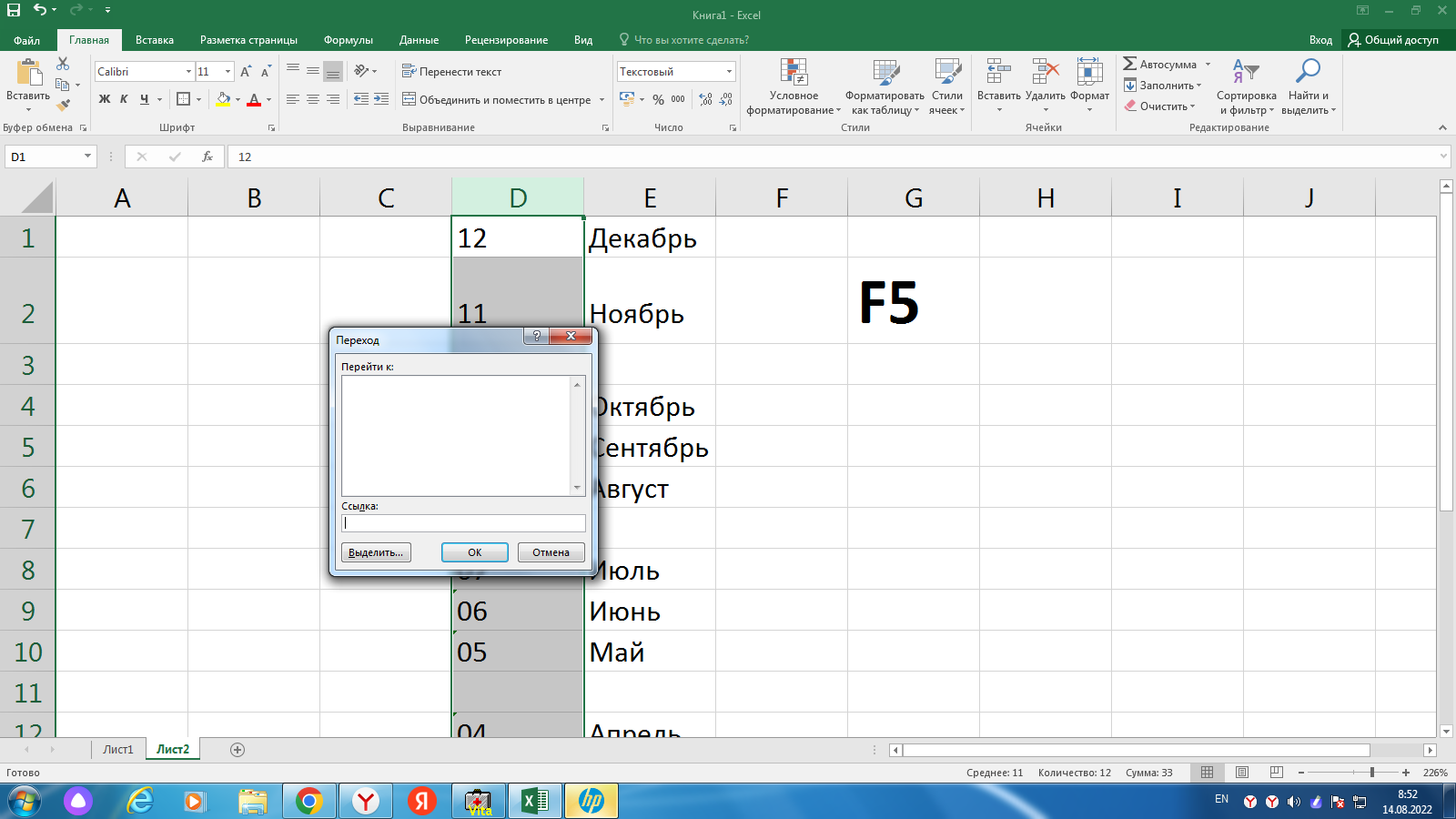
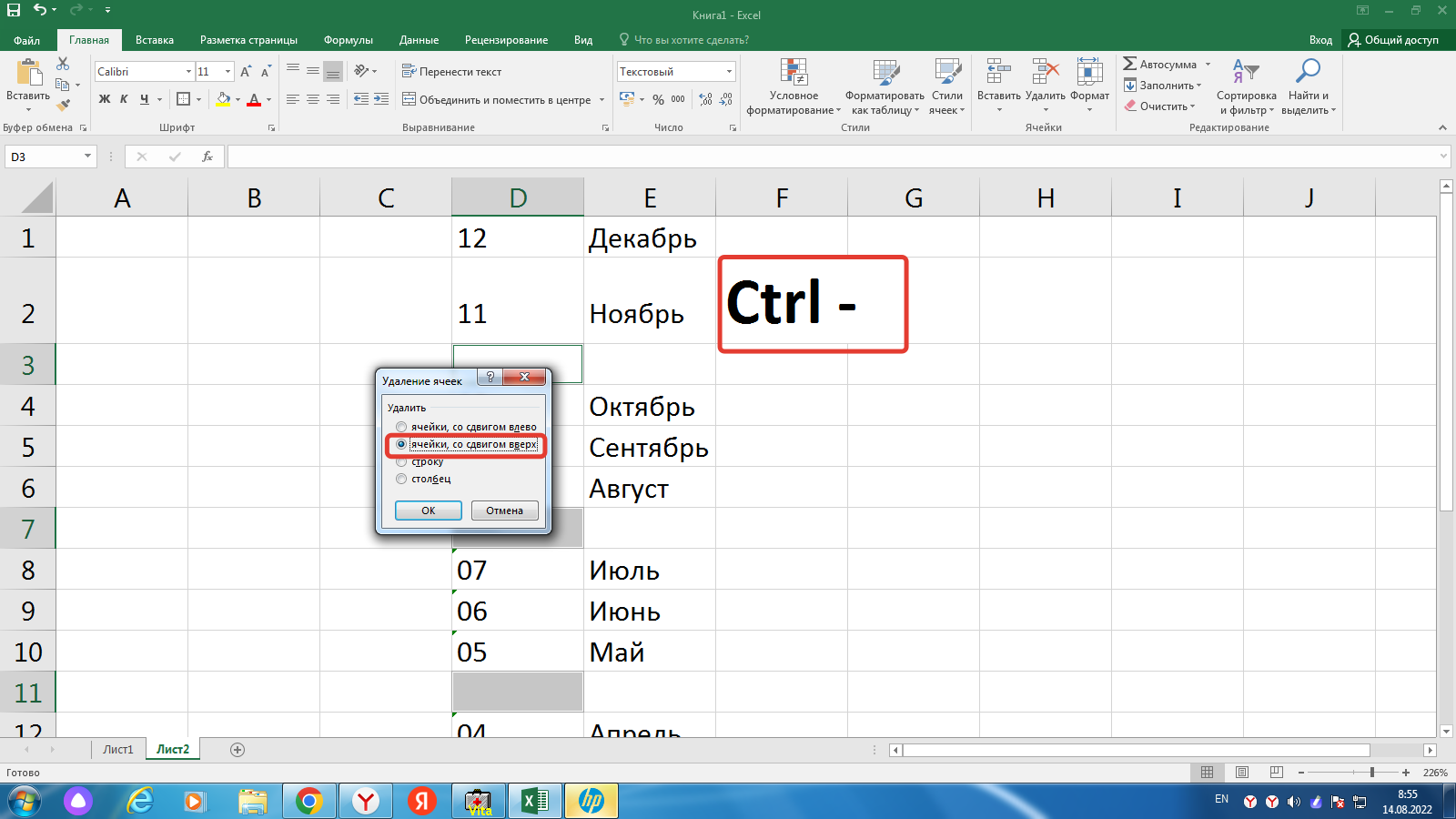
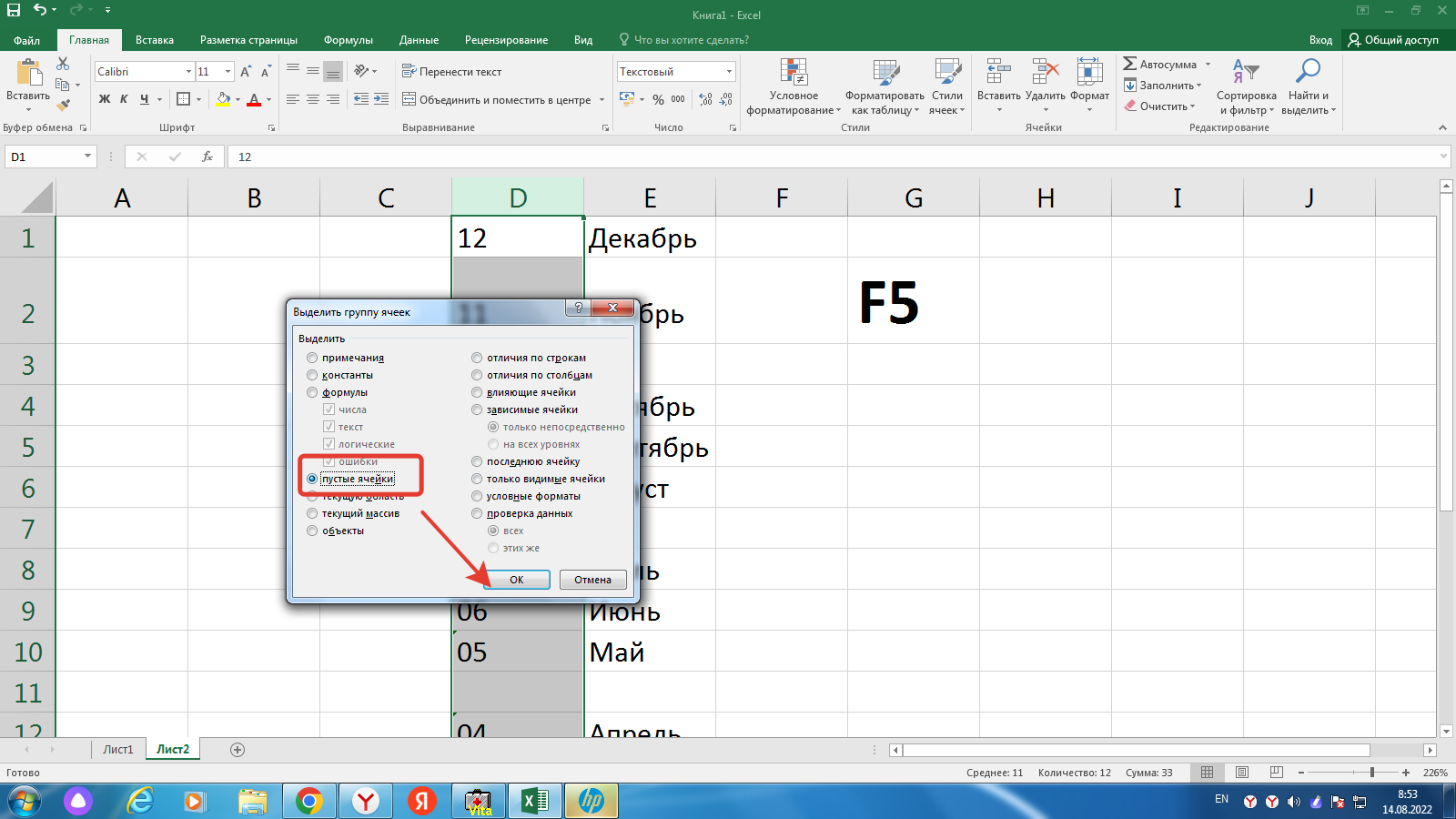
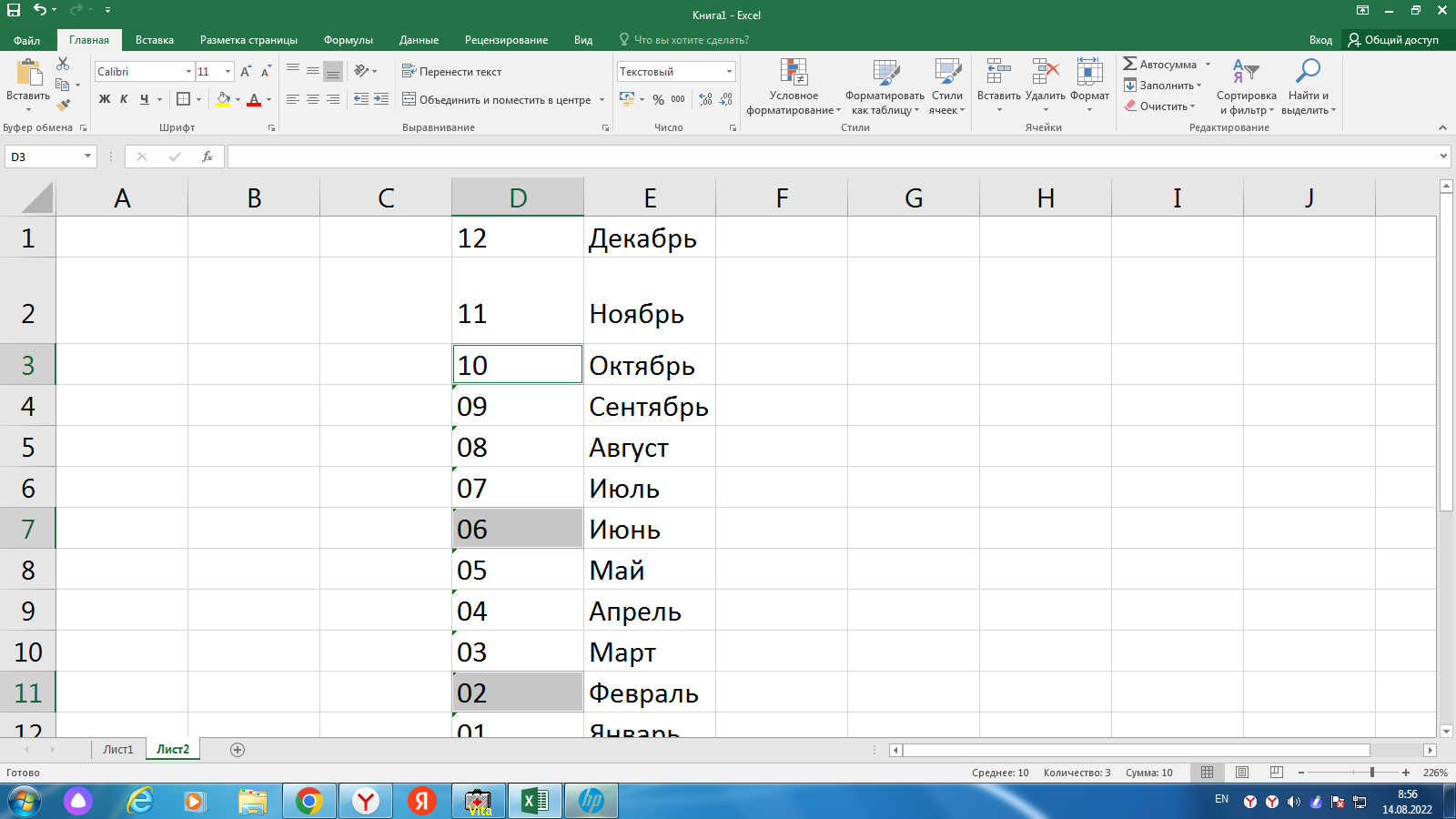
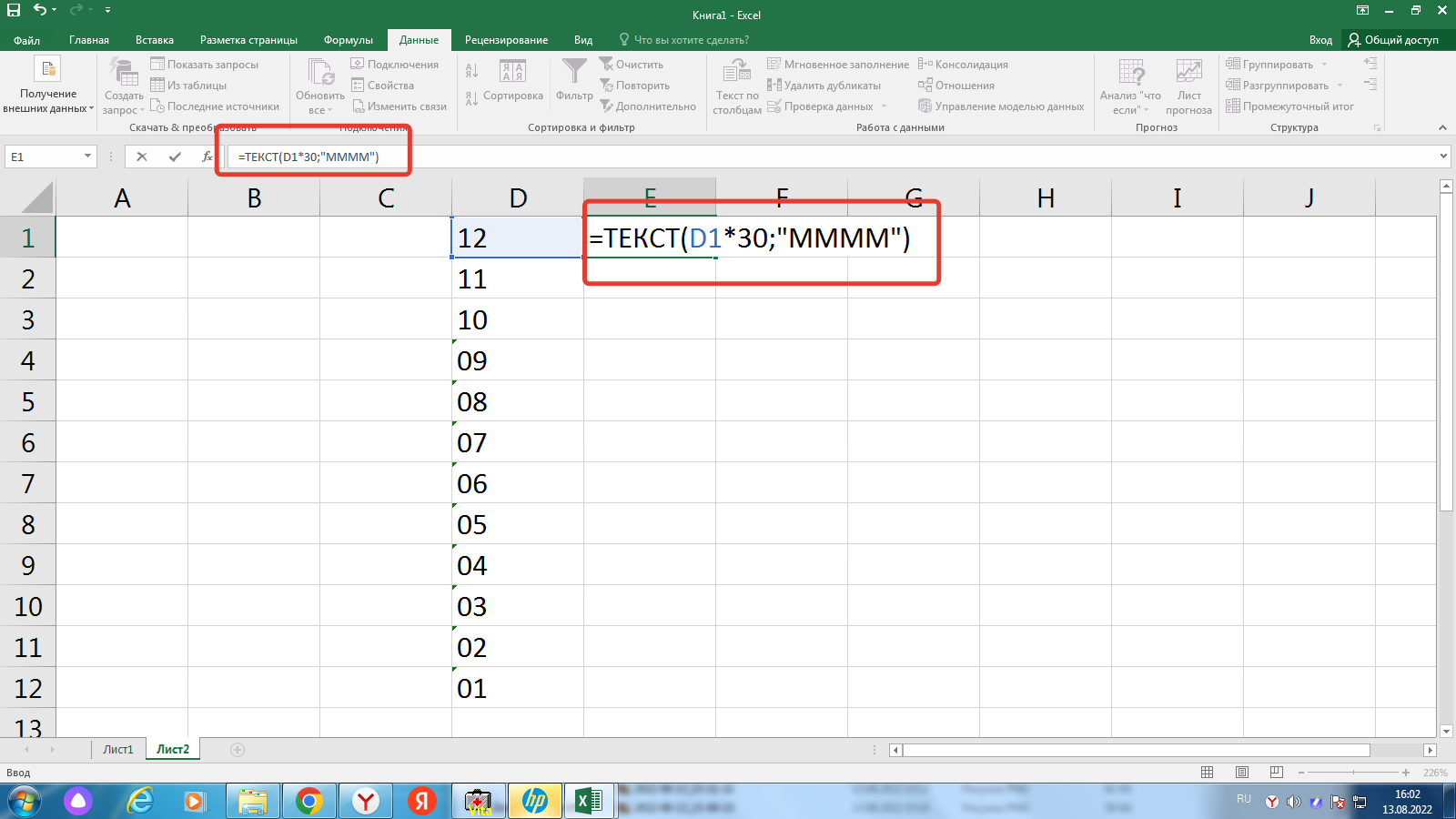
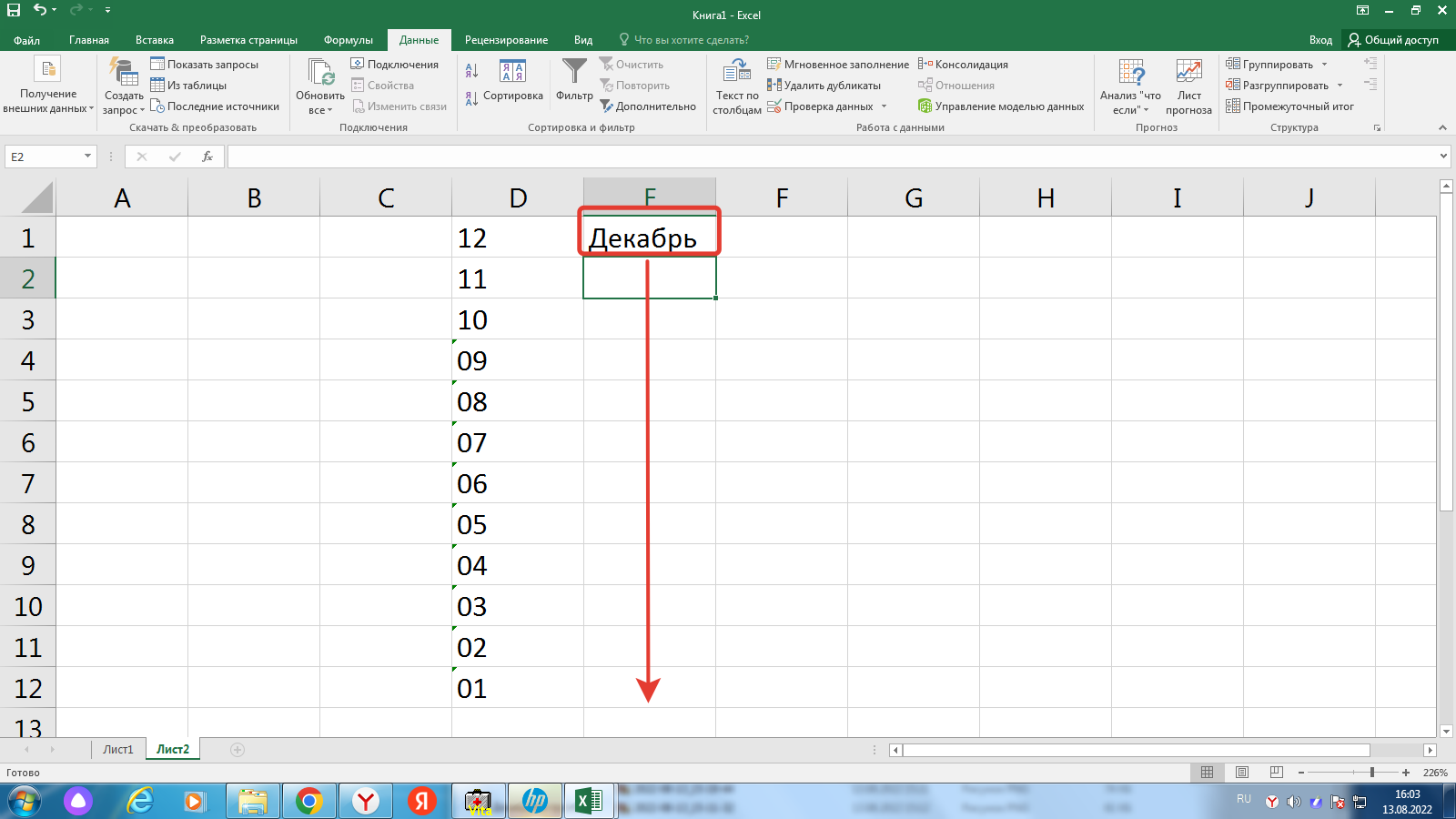
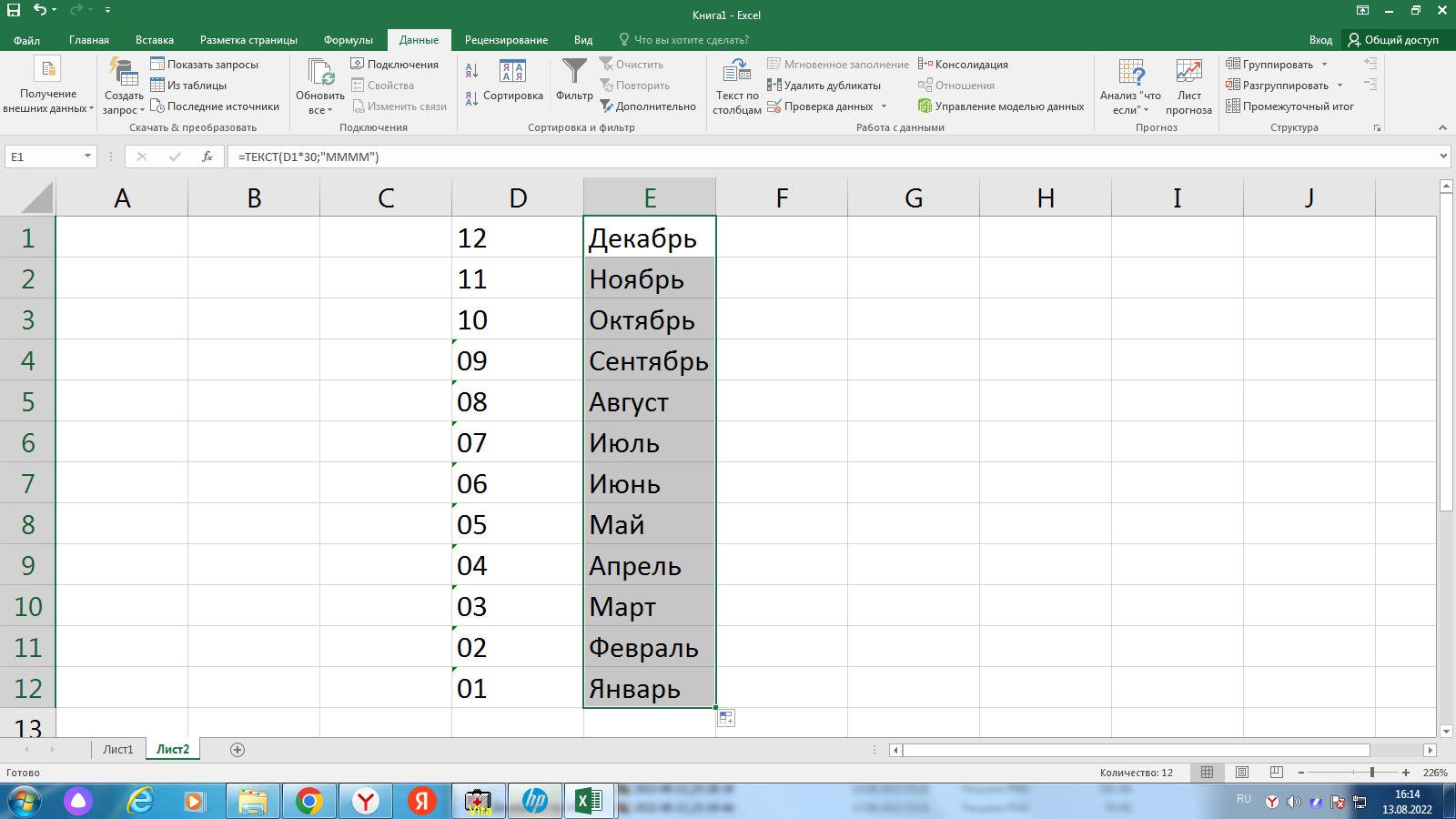
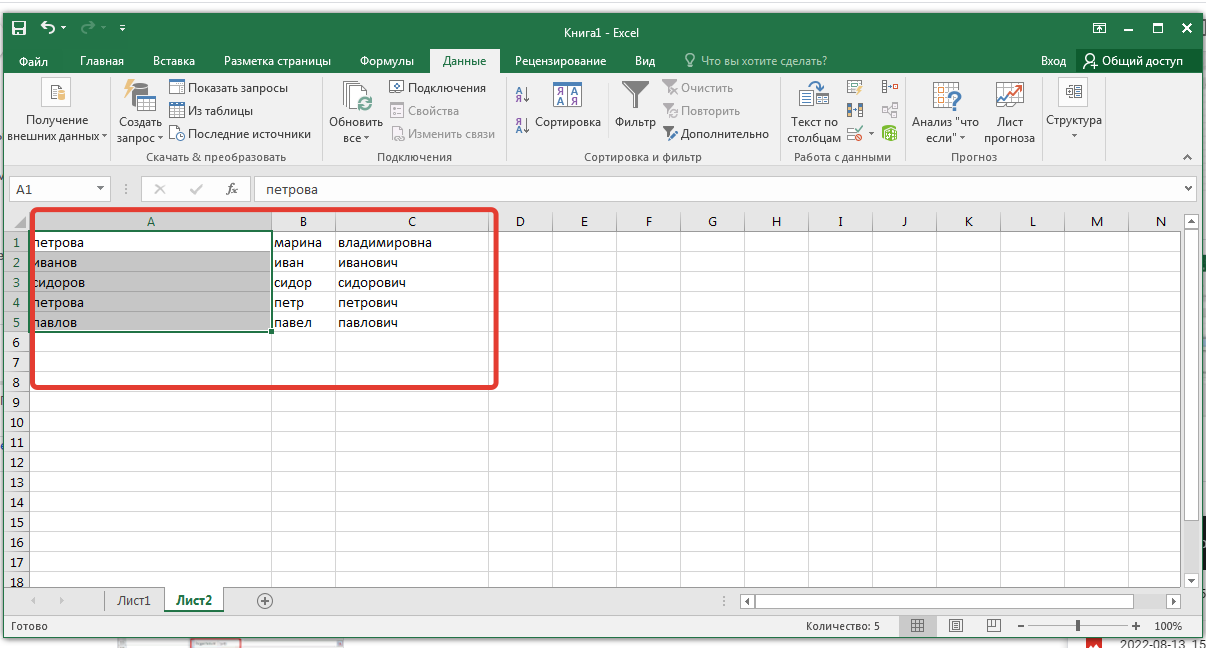
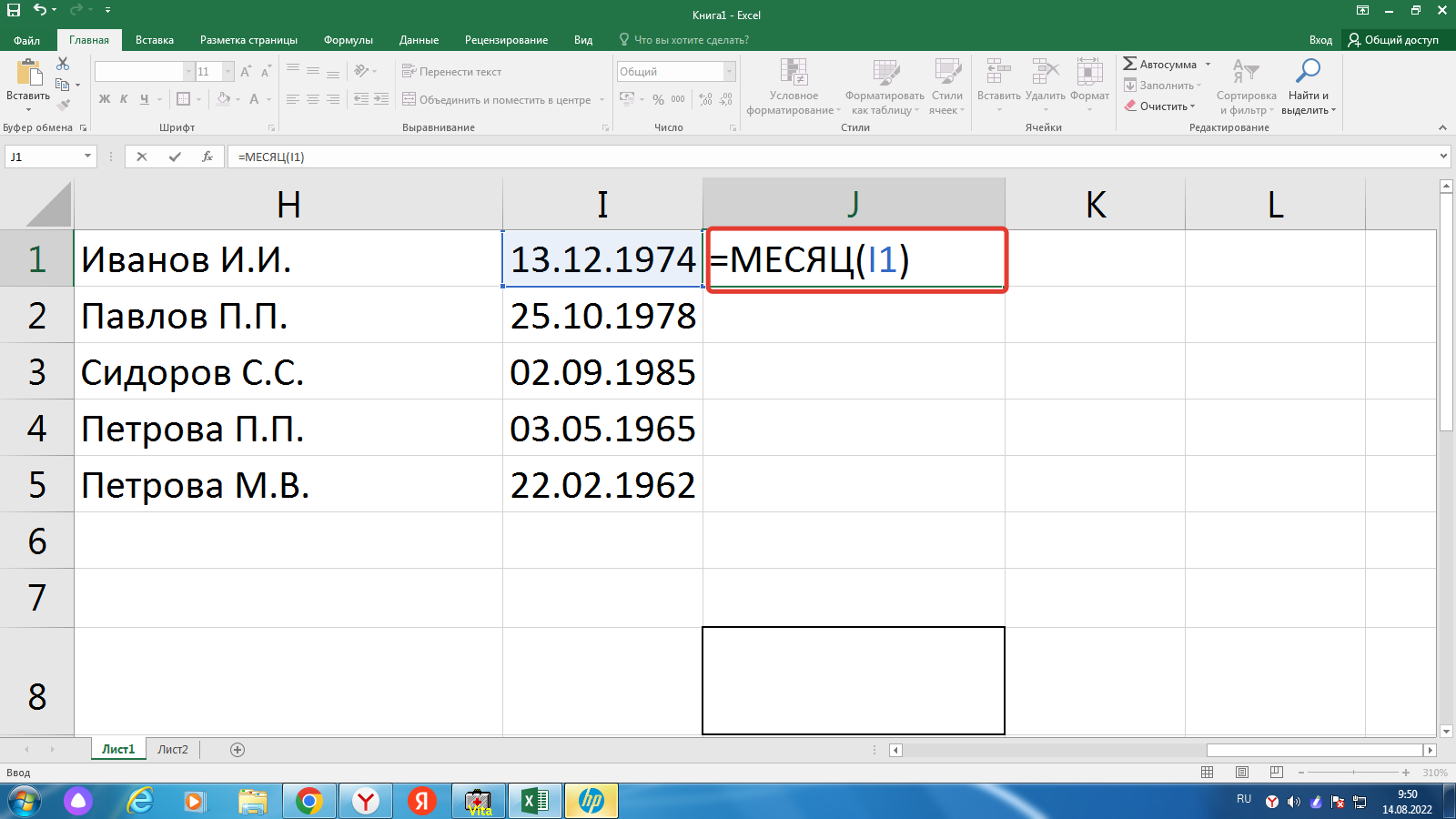
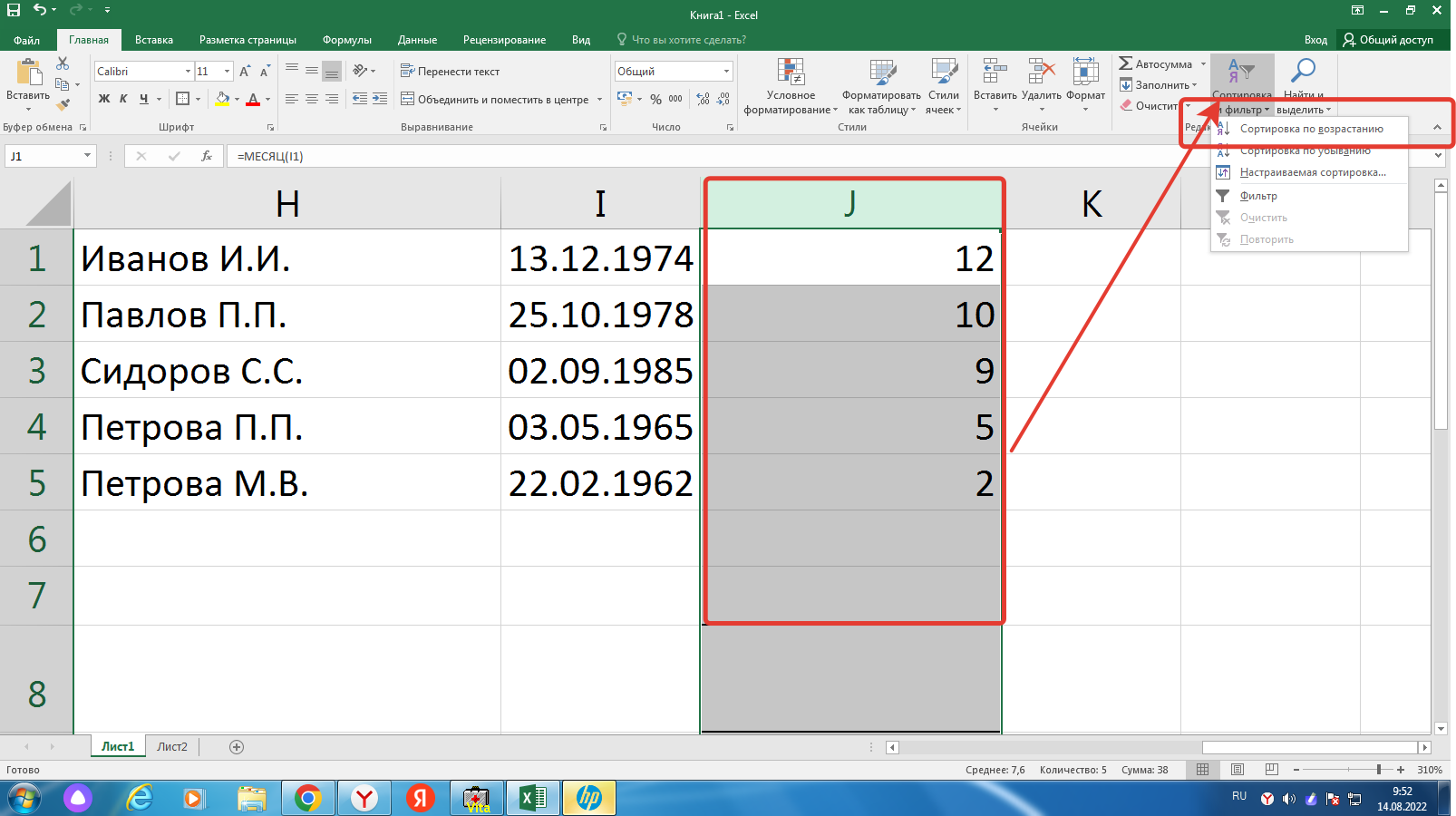
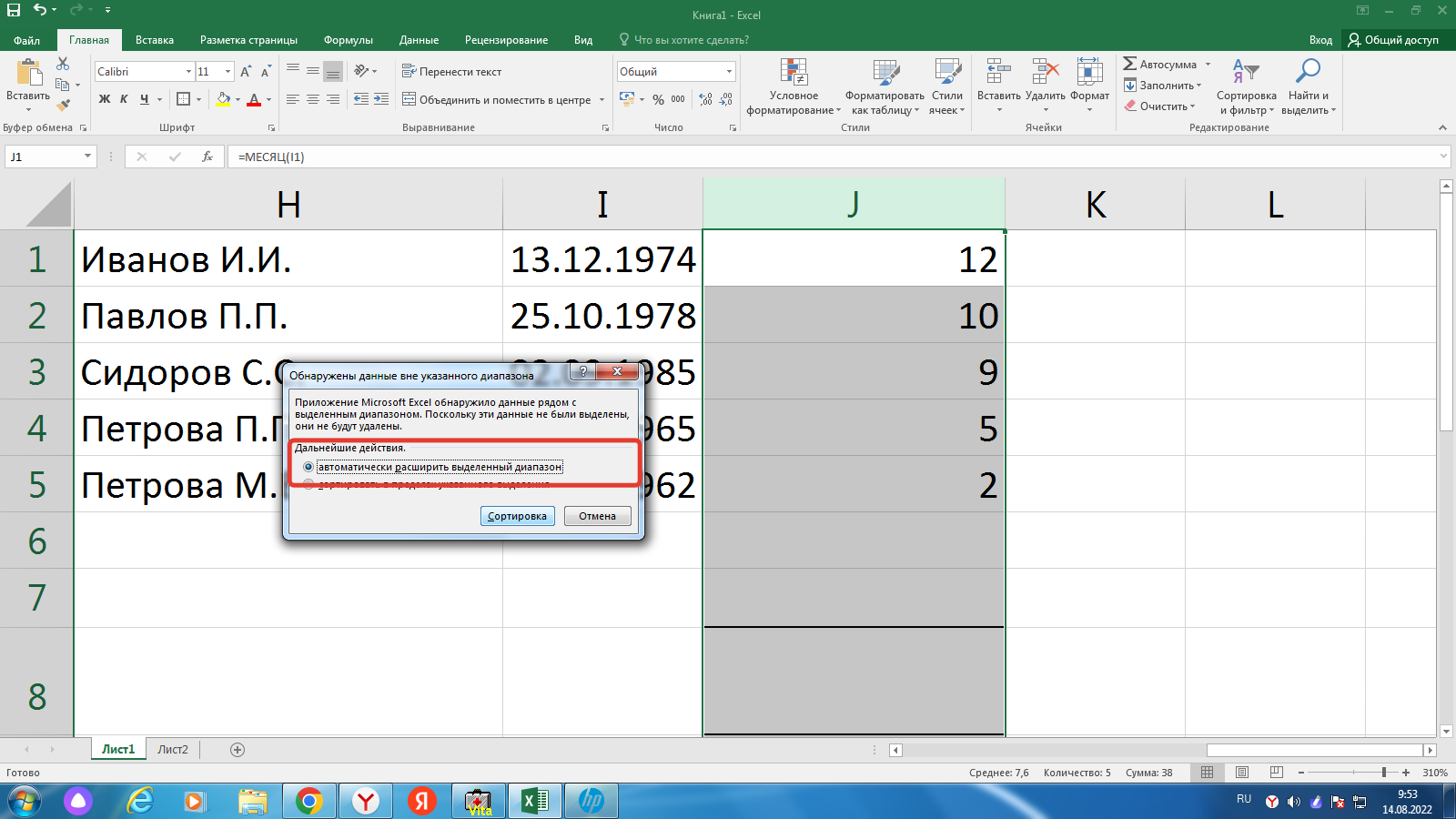
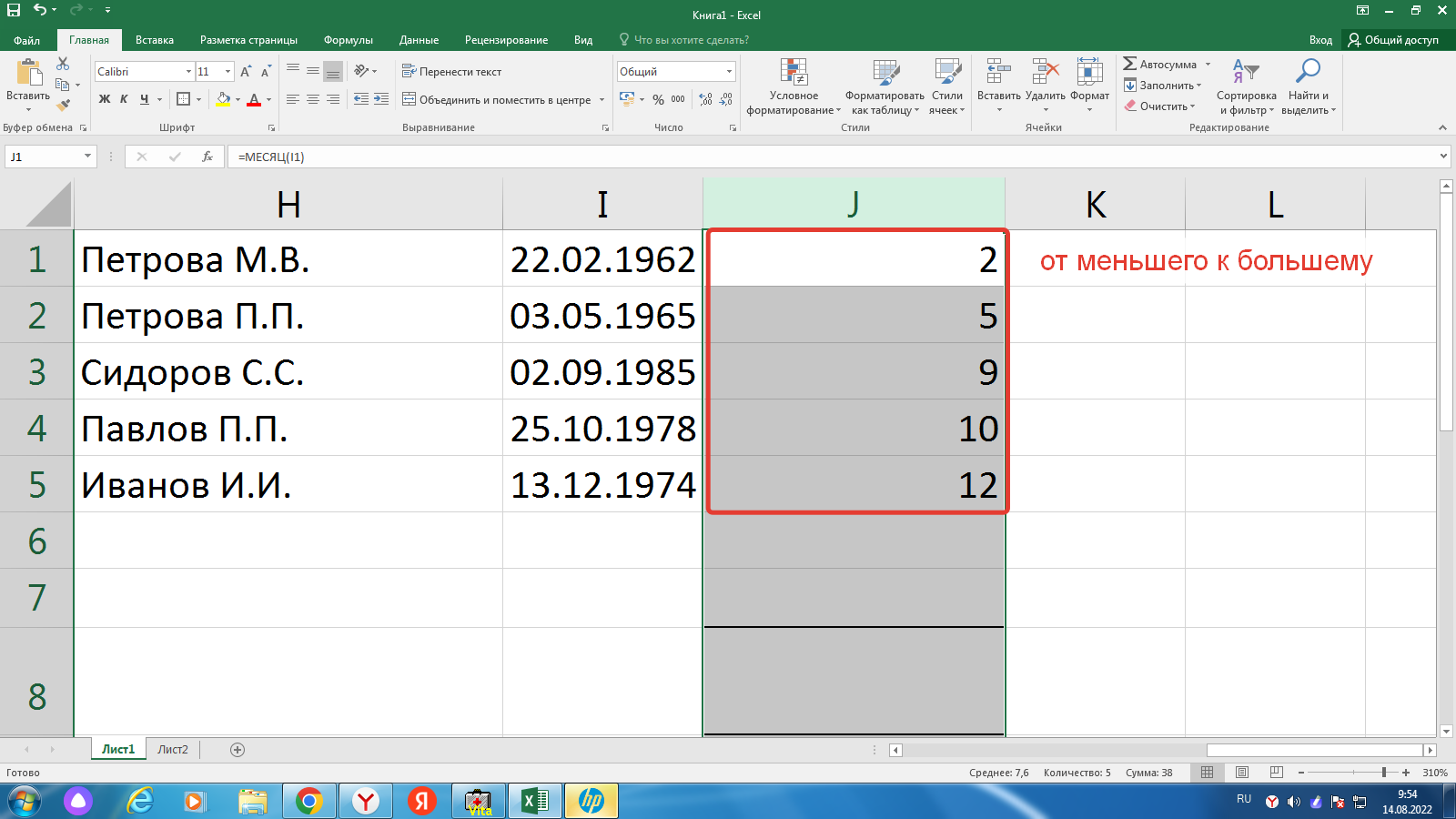
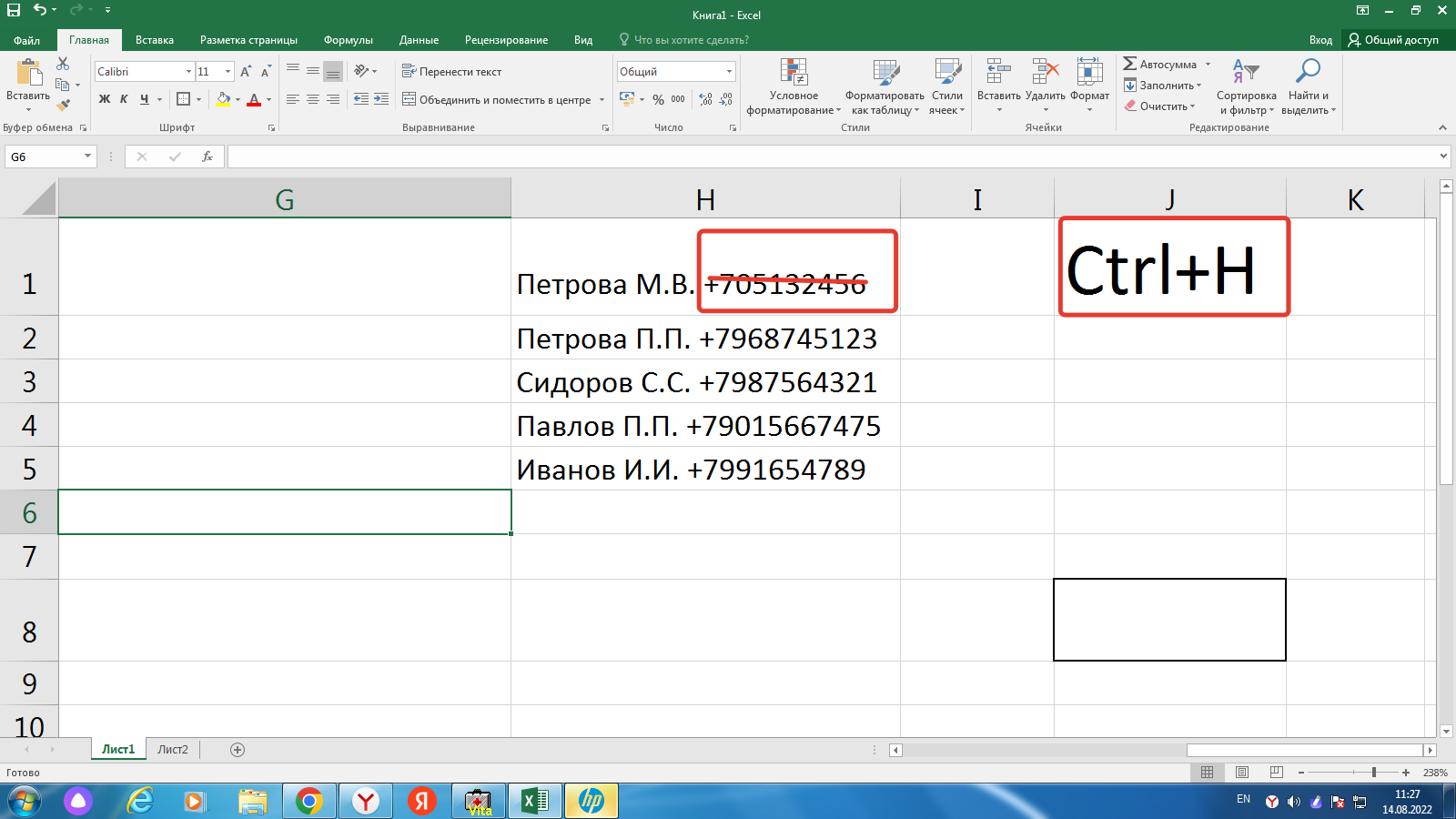
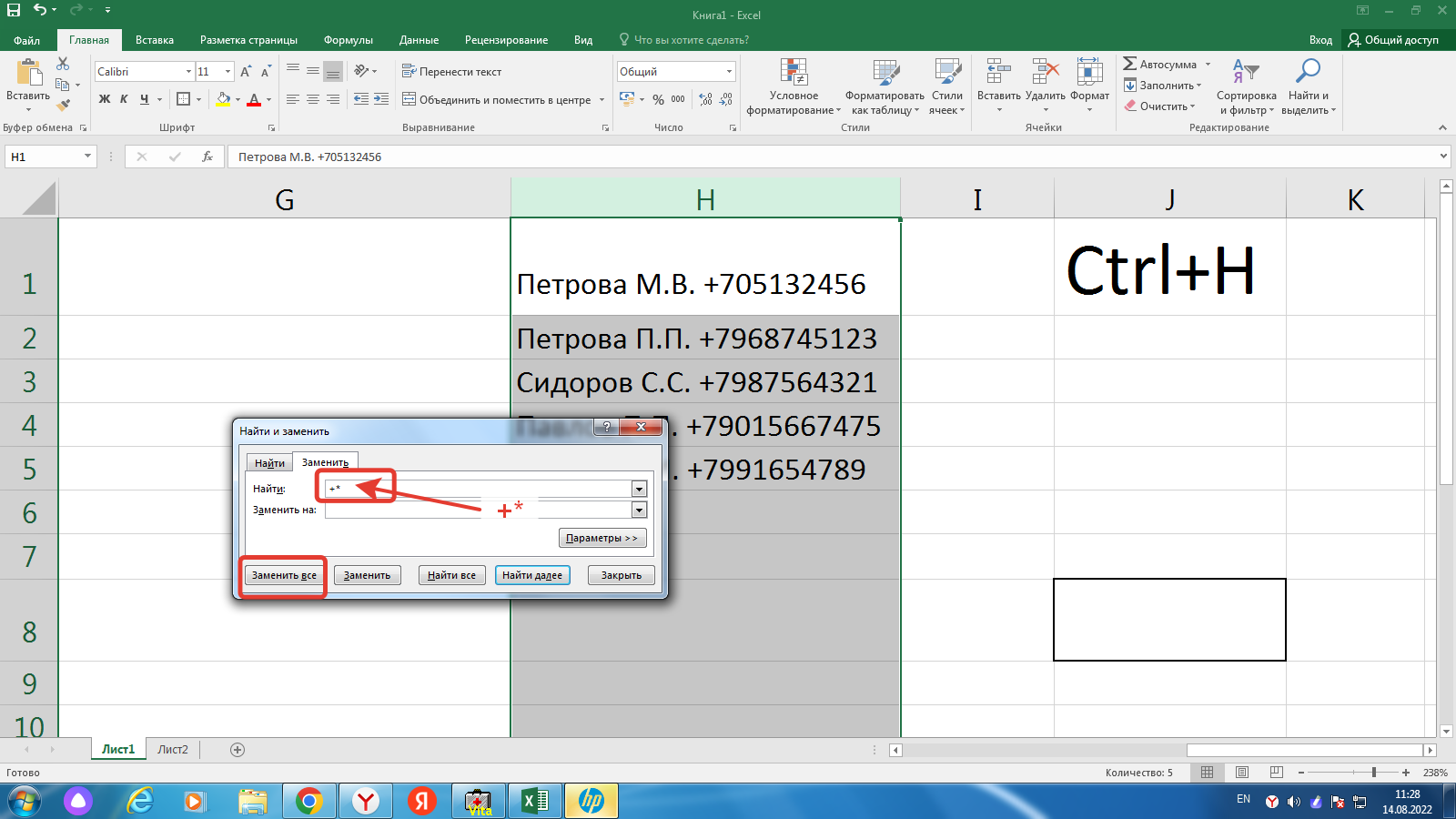
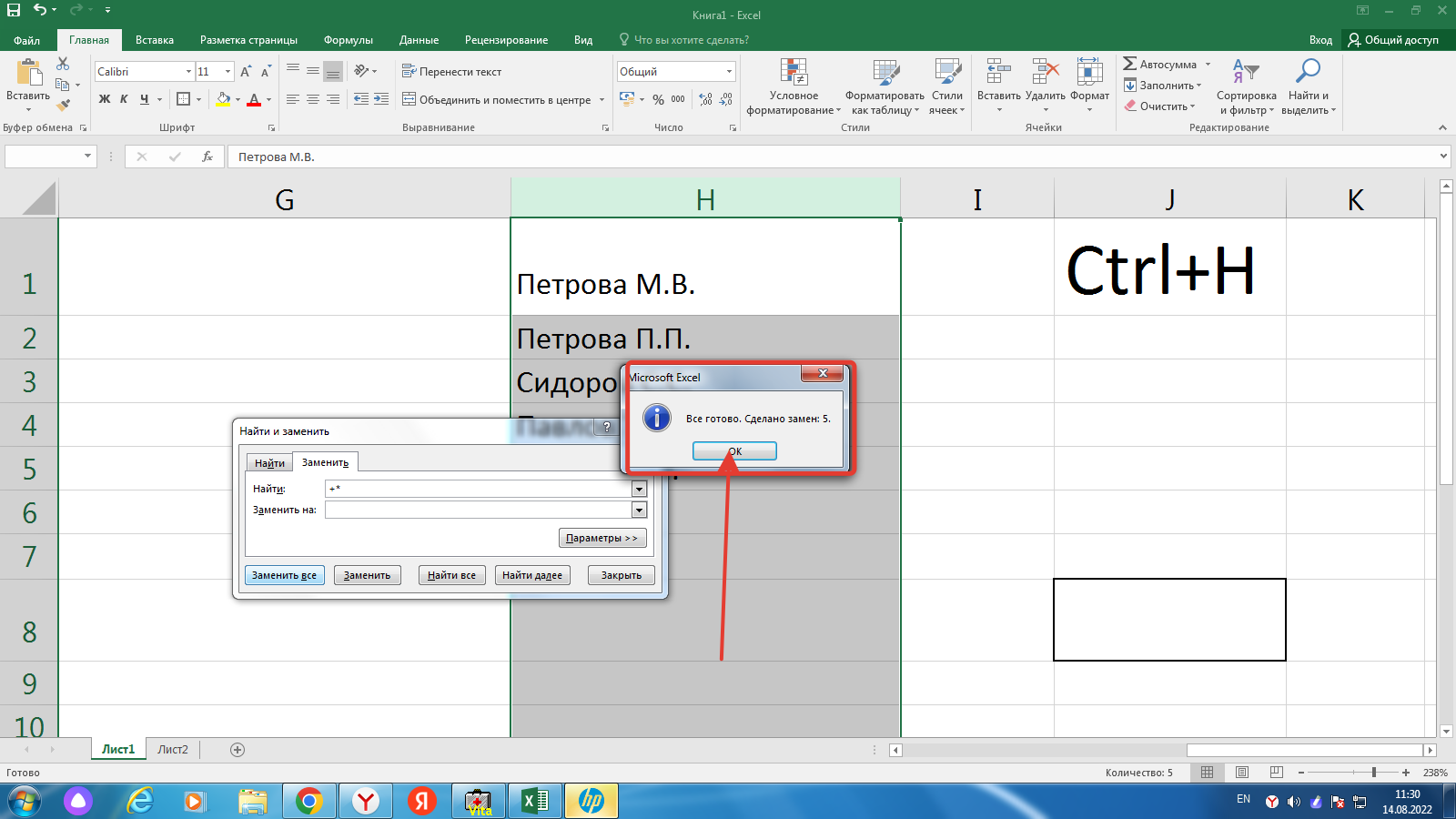
Оставить комментарий