Здравствуйте друзья! Скорее всего вы уже знаете, что такое скриншот и для чего он нужен, ну а если не знаете, то эта статья для вас. Здесь же я покажу как сделать скрин на компьютере и смартфоне. Как его сохранить и варианты использования скринов в жизни при различных ситуациях.
Скриншот (по-английски screenshot) - это изображение всего экрана или части его в режиме онлайн.
Еще его называют “скрин” или “шот” и его функция быстро зафиксировать происходящее в реальное время на экране ПК, планшета или телефона.
Для чего нужен скриншот
Скриншот — это очень наглядная информация. Ведь недаром в русском языке есть поговорка, что лучше один раз увидеть, чем несколько раз услышать. Передача нужной информации с помощью скринов сильно облегчает выполнение задач пользователей. Как же вам может пригодится умение создавать и пересылать скриншоты?
Доказательство вашей правоты
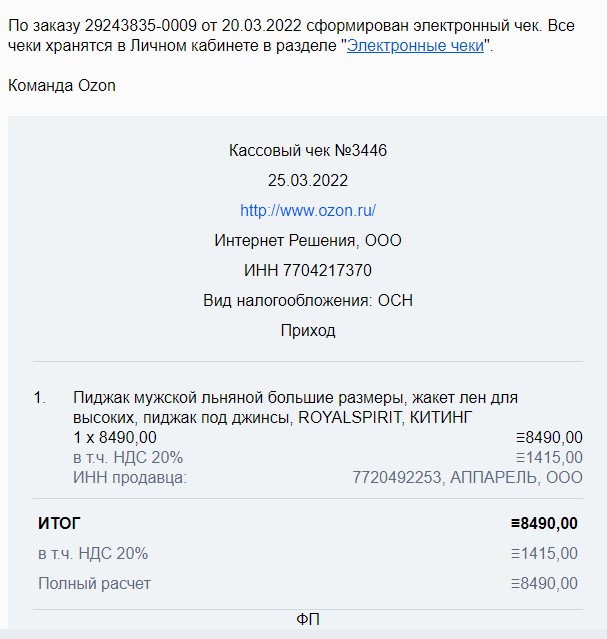 Сделав скриншот со страницы заказа в лк или чека, вы не потеряете нужную информацию.
Сделав скриншот со страницы заказа в лк или чека, вы не потеряете нужную информацию.
Часто бывают ситуации, когда вы что-то сделали и отправили по назначению документ, текст или задачу. На том конце чел с правами редактирования внес правку, а она оказалась неверной. Как же вам доказать, что вы все сделали правильно? Для этого достаточно заскриншотить первоначальный исходный вариант. И тогда никто не сможет вам незаслуженно предъявлять претензии.
Если вы работаете копирайтером, то скрин с анализом текста на уникальность будет лучшим доказательством и аргументом для заказчика. Очень классно сделать скрин с оплаты и содержания онлайн покупки. Номер заказа, перечень товаров и чек всегда будут у вас под рукой.
Техпомощь в сложных ситуациях
Скорее всего вы бывали в ситуации, когда либо вы, либо ваш оппонент сталкивались с проблемой решения какой-то задачи(чаще всего технической). Объяснить алгоритм решения проблемы гораздо труднее и дольше, чем создать скриншот или серию скринов с последовательным пошаговым решением.
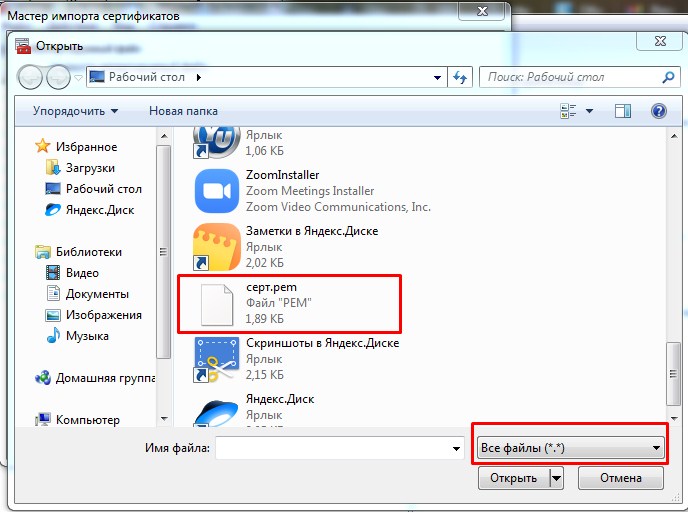 Скрины помогут освоить новые навыки в компьютерной декятельности.
Скрины помогут освоить новые навыки в компьютерной декятельности.
Я часто этот прием использую в статьях-инструкциях по компьютерной грамотности. Следуя по рисункам, значительно проще понять что нужно сделать. Также использую этот прием для обучения новых администраторов работе в лабораторно-информационных системах и освоении кассовой дисциплины.
Для любимого занятия
Вы любите вышивать или вязать? Теперь не нужно дотошно переписывать схемы для рукоделия, а просто распечатать не всегда возможно, потому что авторы ставят блокировку от копирования. И тут на помощь придет скрин. Сделайте снимок экрана с нужной информацией и распечатайте его. Есть еще один плюс — вы можете сохранить это изображение на своем ПК и тогда не придется при надобности его разыскивать на просторах Рунета.
С таким же успехом можно сделать шот со страницы электронной книги на понравившемся месте. Сюда же я отнесу использование приемов создания скриншотов для вставки в публикации на блоге. Как это делаю я сейчас.
В путешествиях
Иногда бывает так, что путешествуя вы попадаете в местность, где нет сети. Тогда виртуальные карты с маршрутами передвижения вам будут недоступны. Спросить чаще всего некого, особенно в чужой стране, языка который вы не знаете. А ехать куда кривая выведет тоже не дело. В таком случае вам здорово поможет скриншот, сделанный заранее с карты этой местности.
Несколько лет назад, путешествуя с дочерью по Сардинии, мы в горах попали в такую ситуацию. Но у нас были заранее заготовлены снимки с карт острова. Так что мы обошлись и без навигатора, который к тому же безбожно врал.
А сейчас мы подошли к самому главному.
Виды скриншотов
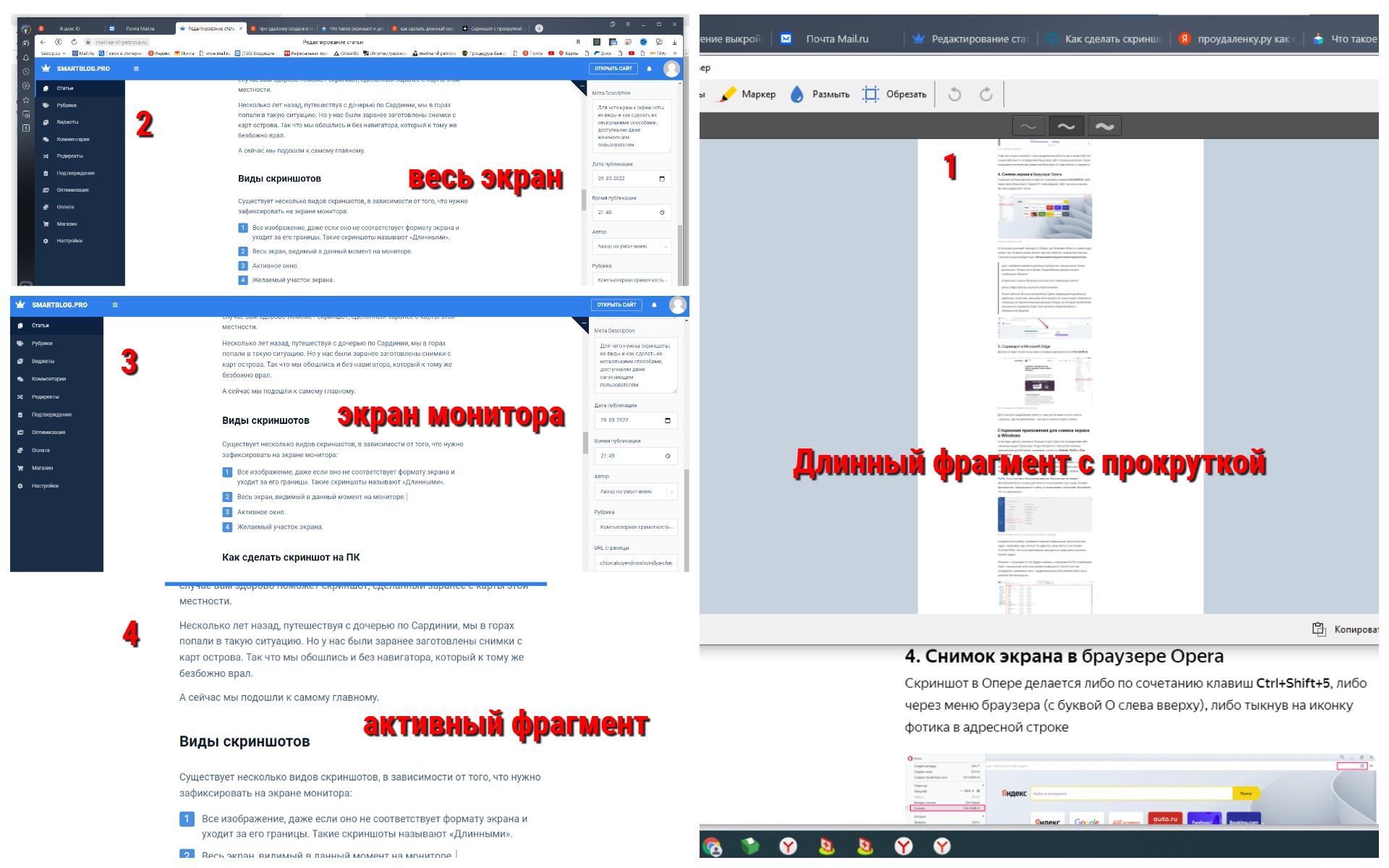 Четыре разновидности скриншотов в Яндекс браузере.
Четыре разновидности скриншотов в Яндекс браузере.
Существует несколько разновидностей скриншотов, которые зависят от того, какой снимок нужно сделать. Основных типов скринов 4:
- Все изображение уходит за его границы и недоступно обзору. Такой скриншот называют «Длинным».
- Весь экран, который ограничен рамкой монитора.
- Активное окно.
- Желаемый участок экрана монитора.
Подробно рассматривать имеет смысл только первый тип. Для снятия снимка в браузере Яндекс.
Для этого достаточно навести курсор, находясь в браузере в левый угол сверху. откроется панель, на которой надо выбрать изображение фотоаппарата. В открывшемся меню найдите Веб-страница. Это же возможно с помощью горячих клавиш Ctrl+PrtSc.
Как сделать скриншот на ПК
Скриншоты на компьютере можно делать несколькими способами:
- C помощью встроенной функции нажатием клавиши PrtSc («Print Screen»), расположенной в верхнем ряду справа на клавиатуре;
- С помощью программы "Набросок на фрагменте экрана", которая по умолчанию установлена на Windows 7 и более ранних версиях (8, 10, 11);
- С помощью специальных предустановленных программ.
Давайте подробнее рассмотрим все три способа создания снимков с экрана или скриншотов.
Кнопка "Print Screen"
 Вид снимка экрана, сделанного с помощью "Print Screen" с панелью управления скриншотом.
Вид снимка экрана, сделанного с помощью "Print Screen" с панелью управления скриншотом.
На любой клавиатуре эта кнопка есть, а также есть она и на ноутбуках. Для скрина на ПК нажмите кнопку PrtSc для съемки всего экрана или PrtSc+ALT, если нужно запечатлеть активное окно. Соответственно на ноутбуке это будут кнопки PrtSc+Fn и PrtSc+Fn+ALT.
Область скрина станет серого цвета. С помощью направляющих вы сможете задать область фотографирования или оставить как есть.
Сохраняется готовый скриншот тоже двумя способами:
- Откройте простейший редактор из стандартных программ Paint и комбинацией горячих клавиш "Ctrl" и "V" вставьте в него ваш скрин и сохраните в нужном месте как обычно через вкладку “Файл — сохранить”
- Если вы внимательно посмотрите на свой скрин, то увидите ряд кнопок для редактирования. Там будут функции: сохранить, копировать, обрезать, найти похожее в поисковике, поделиться. А также инструменты редактирования : обводка, выделение цветом, рисование стрелок, добавление надписи.
"Набросок на фрагменте экрана"
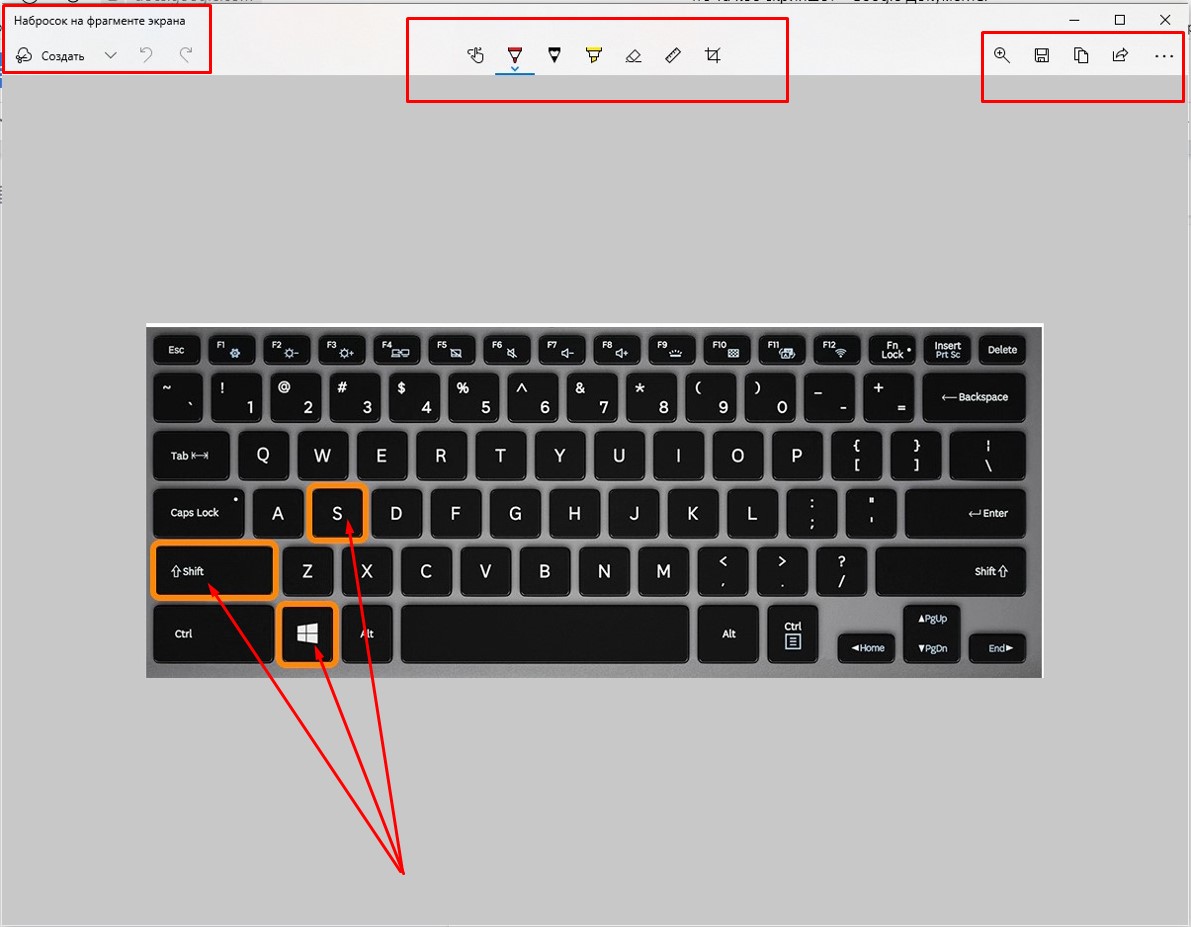 Встроенный скриншотер для Windows позволит в два клика сделать снимок как всего экрана, так и его фрагмента.
Встроенный скриншотер для Windows позволит в два клика сделать снимок как всего экрана, так и его фрагмента.
Одновременным нажатием клавиш "Windows"+ "Shift" + "S" вы вызовите запуск программы. Вместо курсора появится крест, с помощью которого выделите нужную область сканирования. Скриншот автоматически сохранится в буфер обмена.
Найти его совсем просто:в самом низу справа в углу нажмите на прямоугольник рядом с часами и датой и увидите свой скопированный фрагмент, нажав на который вы попадете на страницу редактирования. Здесь вам доступны почти те же функции, что и в предыдущем варианте. Только немного в другом виде: карандаш, ручка, маркер, линейка для обрезки и т.д. Нажав на три точки в правом верхнем углу вы откроете дополнительные возможности, в том числе печать.
ScreenShooter
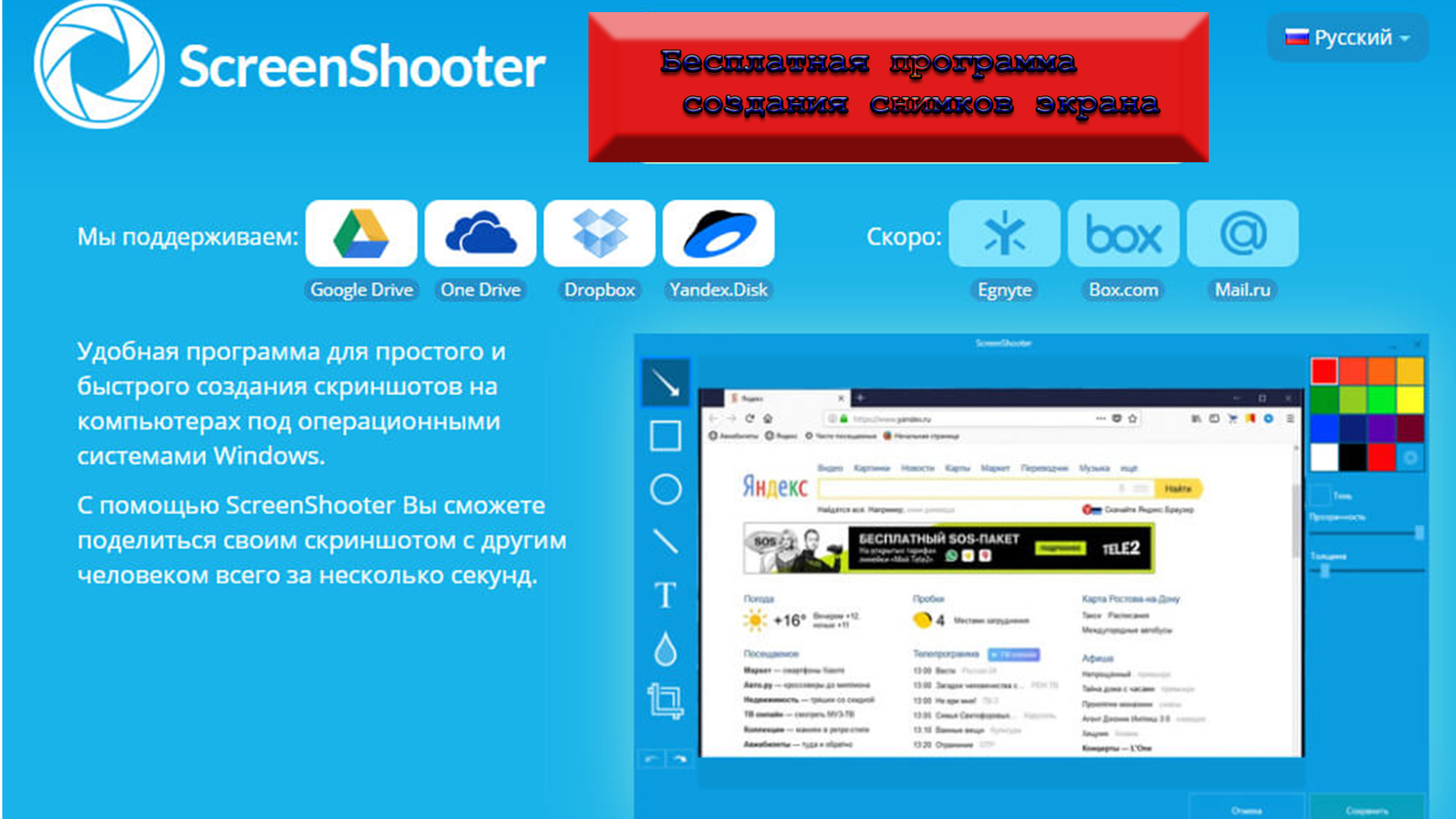 Удобный скриншотер ScreenShooter не вызовет трудностей даже у "чайников".
Удобный скриншотер ScreenShooter не вызовет трудностей даже у "чайников".
ScreenShooter — продукт отечественных разработчиков — простой, легкий, понятный и многофункциональный скриншотер для Windows. Можно быстро обмениваться сделанными картинками через соц. сети и мессенджеры, отправлять изображения по электронной почте. Пользование программой не должно вызвать трудностей даже даже для начинающего пользователя.
Скачав программу по ссылке и установив на свой комп, в верхней строке увидите четыре главных кнопки: "Снимок экрана", "Отправить", "Рисовать", и "Настройки".Каждая кнопка содержит выпадающее подменю с перечнем доступных инструментов.
В редакторе есть следующие возможности:
- нанесение стрелок, линий и др. геометрических фигур на снимке;
- добавление текста надписи или заметок
- обрезание картинки;
- добавление тени для нарисованных деталей;
- изменение ширины линий;
- имеется большая палитра цветов;
- можно сделать размытие, снижение четкости на определенных местах шота, что полезно для сокрытия от чужих глаз личной информации.
- https://ru.screen-shooter.com ссылка на скачивание
Сохранить из буфера обмена готовый скрин можно как в облачное хранилище, так и в локальный файл на ПК.
LightShot
 LightShot — позволит вам быстро сделать снимок с экрана, фрагмента, изображения или текста в один клик.
LightShot — позволит вам быстро сделать снимок с экрана, фрагмента, изображения или текста в один клик.
LightShot — это скриншотер, которым я пользуюсь много лет. Не сказать, что он лучше предыдущего, но и не хуже. А потом как говорится привычка — вторая натура. Сейчас расскажу и про него. И не только расскажу, но и покажу в ролике его возможности.
Видео инструкция по созданию скринов
Аналогично с ScreenShooter — LightShot скачивается и устанавливается на компьютер или ноутбук. Места он занимает немного, всего 3,24 МБ.
Очень простая и понятная утилита. Также как и в случае работы с кнопкой "Print Screen”, после нажатия на значок с перышком возникает затемнение экрана и выскакивает меню. О нем я вам уже рассказывала в описании по кнопке "Print Screen”. С помощью мышки выделяйте нужную область сканирования и если не нужно редактировать, то сразу переходите к действиям: “сохранить”, или “скопировать”, или “распечатать”. Ну а если что-то хотели отредактировать, то по окончании проделайте одну из названных операций.
Эта программа захвата экрана подходит для ПК на Windows и macOS
Ссылка для скачивания утилиты LightShot для Windows и macOS
Как сделать скриншот на планшете и смартфоне
 Нажатием двух кнопок вы сохраните нужную информацию с экрана смартфона.
Нажатием двух кнопок вы сохраните нужную информацию с экрана смартфона.
Процессоры современных планшетов и смартфонов очень похожи друг на друга. Сделать скрин на них еще проще, чем на ПК или ноуте. Для этого достаточно нажать пару кнопок. Какие кнопки жать зависит от модели гаджета. Единственное ограничение — скрин можно сделать только всего экрана. Но и здесь есть выход: у современных телефонов есть встроенная утилита обрезки скриншотов.
- Так на Андроиде версии 4+ для получения снимка необходимо зажать кнопки “Уменьшение звука” и “Питание”, или “Питание” и “Домой”. Скрин автоматически сохранится в галерее телефона в папке “Скриншоты”.
- Для iOS — Одновременно надо нажать клавиши «Включение» и «Домой». Снимок сохранится в папке “Фото”.
Основные выводы
Надеюсь я вас не сильно утомила своими россказнями? Зато теперь вы знаете, что такое скриншот, какие есть скриншотеры и как ими пользоваться. Я уверена, что эти знания вам непременно пригодятся. А иначе бы вы не были здесь и не дочитали статью до выводов. Это очень полезный навык для тех, кто пользуется компьютером не только в коммерческих целях, но и в обычной жизни.
Кстати, совсем забыла поделиться своим лайфхаком! Иногда при скачивании картинок из стоков или ресурсов Яндекса и Google, картинки сохраняются в форматах, которые невозможно использовать ни в графических редакторах, ни в редакторах блогов. Этой проблеме есть минутное решение! Сделайте скриншот изображения и сохраните его в нужном месте. Скриншоты сохраняются в расширении Jpeg, а этот формат подходит везде.
На сегодня все! Спрашивайте, комментируйте и заходите в мою группу в WK с классным названием “Компьютер для пенсионеров”

Оставить комментарий